7 perfect ways the Queues feature offers to schedule your live streaming events are:
Getting Started
Are you trying to find a way to automate live streams in sequential order?
Queues are the feature you are looking for in your seamless scheduled streaming. The Queue feature single-handedly encodes and live streams from your server channel, files, playlists, or other sources like UDP, HTTP, or RTMP links to the assigned streaming destination.
7 perfect ways the Queues feature offers to schedule your live streaming events are:
To Create a Queue, follow the below steps:

Under Queues, click on Create Queues option.
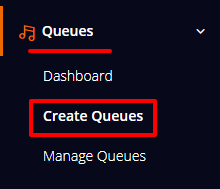
You’ll be on the Create Queue page.
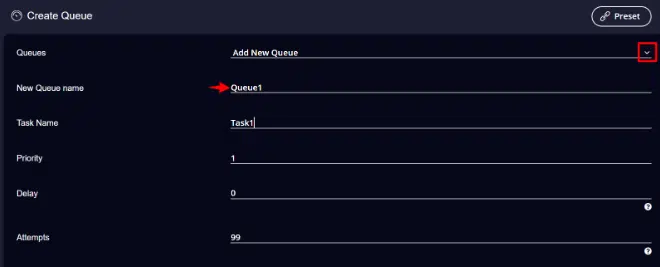
Note:

After entering the Queue and Task details, you can scroll down to add your source and destination settings.
Source & Destination Settings
How to add a Source and Destination for a Queue?
Now, after filling in the queue details, under the Source section, select the source based on your streaming needs and click on the Next button.

Your new queue gets created.
How to create multiple Queues?
To create the next set of queues,



You have successfully created a series of tasks under a particular queue.
QUEUE SCHEDULING SETTINGS
After adding the tasks, you can Schedule your queue in the Queues Dashboard by turning on the Schedule option in the Queues Dashboard.

Loop- This option allows you to stream a queue on a loop.

Preset Settings
The Preset option located on the right corner of the ‘Create Queue’ page decides the resolution of the video you wish to stream. There is a preset option for every streaming option you choose. There are default preset options given for each streaming option. We recommend using the default presets of the Queues feature.
In case you want to create your own presets,
Click on the Preset button located in the top right corner of the “Create Queues” page.



The preset gets added.
You can now get started with the Queues.