- Go to Livebox and click Manage channels from the navigation menu, under which select Recording.
How to Record FLV, HLS and MP4 Sources on Livebox?
Livebox facilitates the recording of FLV, MP4 and HLS sources. Livebox recording allows recording of live streaming video files so that they can be watched later or utilized for the future streaming process. The undermentioned steps help you in recording your video in the Livebox streaming server.
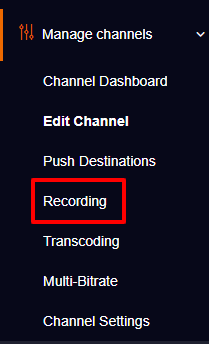
FLV Source Recording
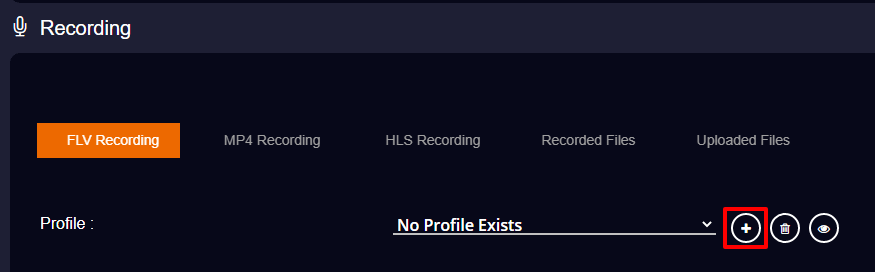
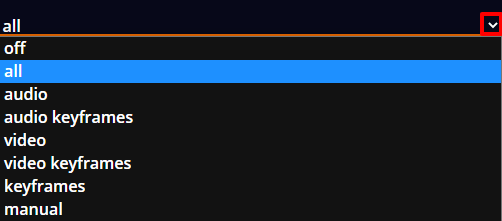
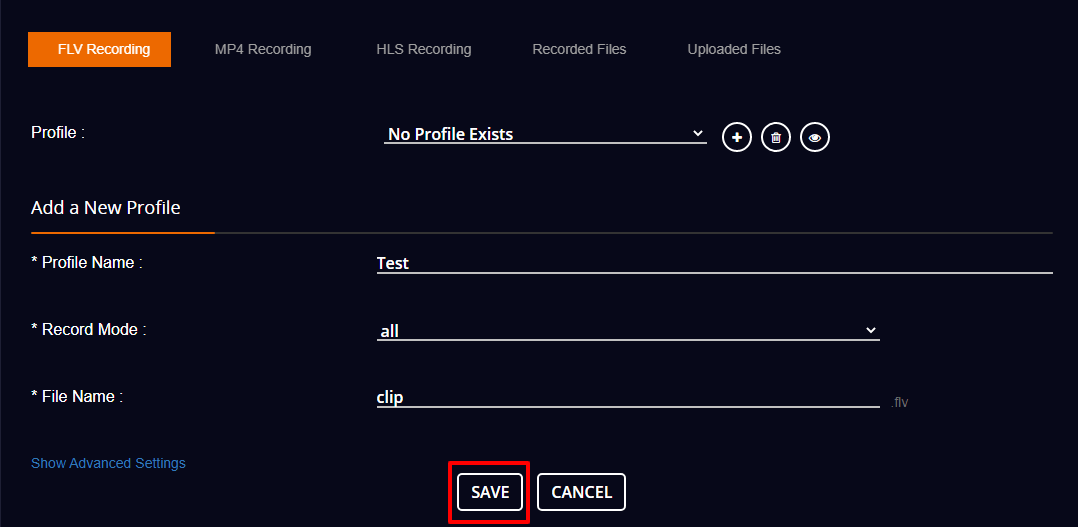
MP4 & HLS sources Recording
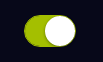
To get the recorded files,

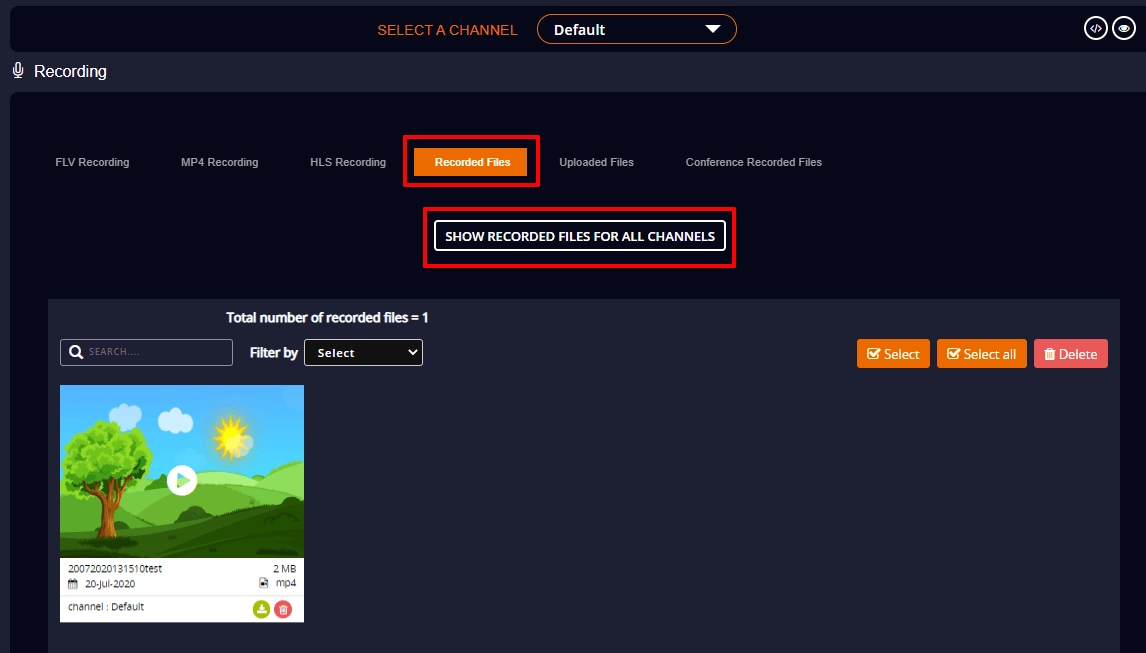
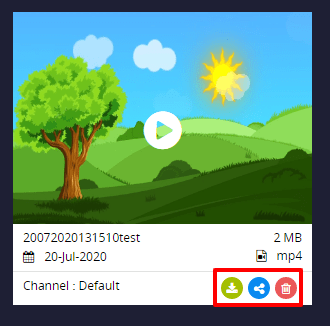
Stop Recording
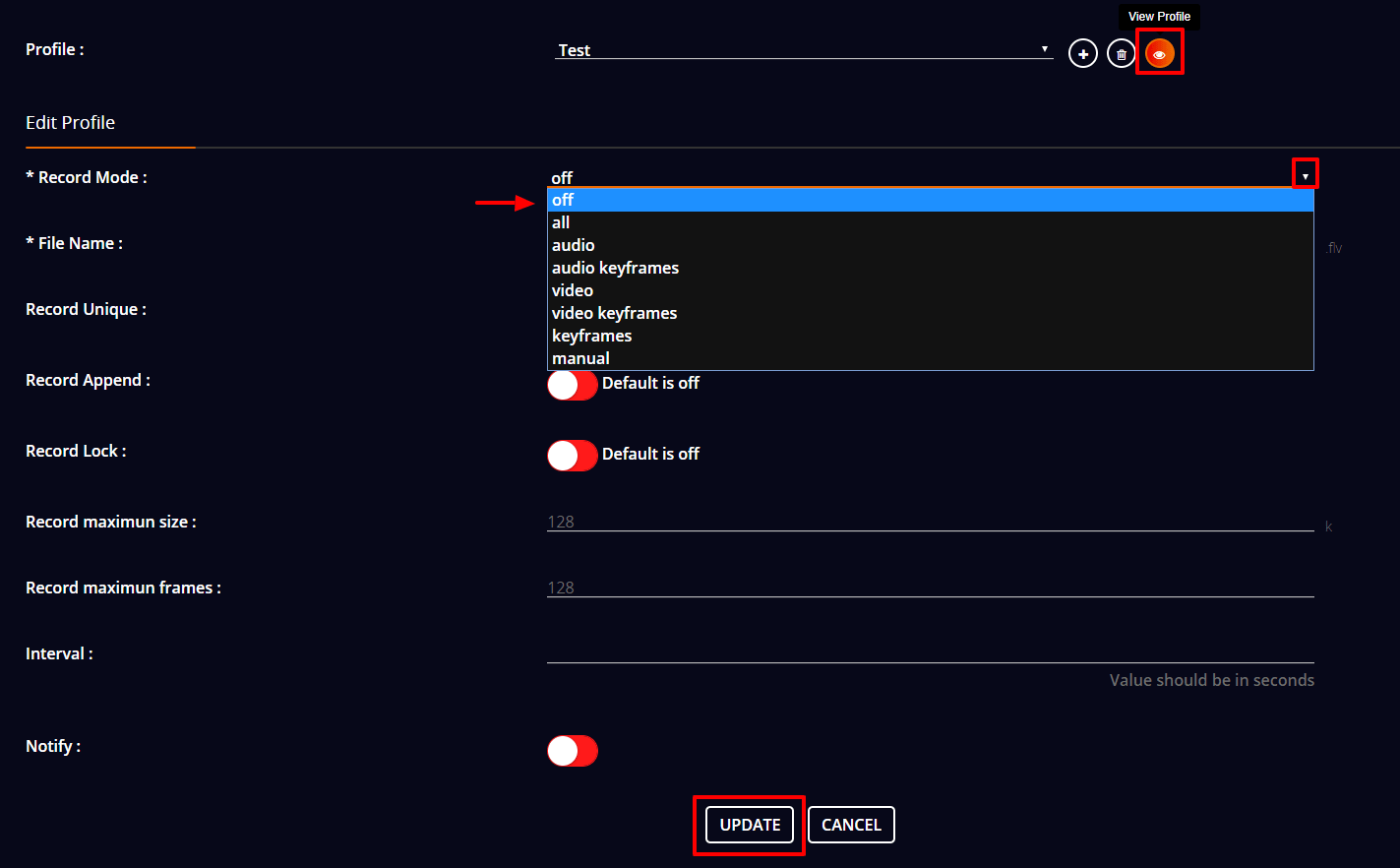
You have successfully recorded your live streaming sources in FLV, MP4 or HLS formats.
Happy recording on Livebox!