- Go to Users& Roles from the navigation menu.
How to Create the Client Portal Access Role on the Livebox Streaming Server?
The Client Portal Access option can be used to permit the users permission to use Restream the Livebox server contents and to access the Livebox Video Conferencing app through the Client Portal login.
So, to create the Client Portal role and user for both restreaming & video Conferencing app, follow the below steps.
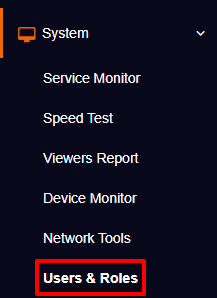
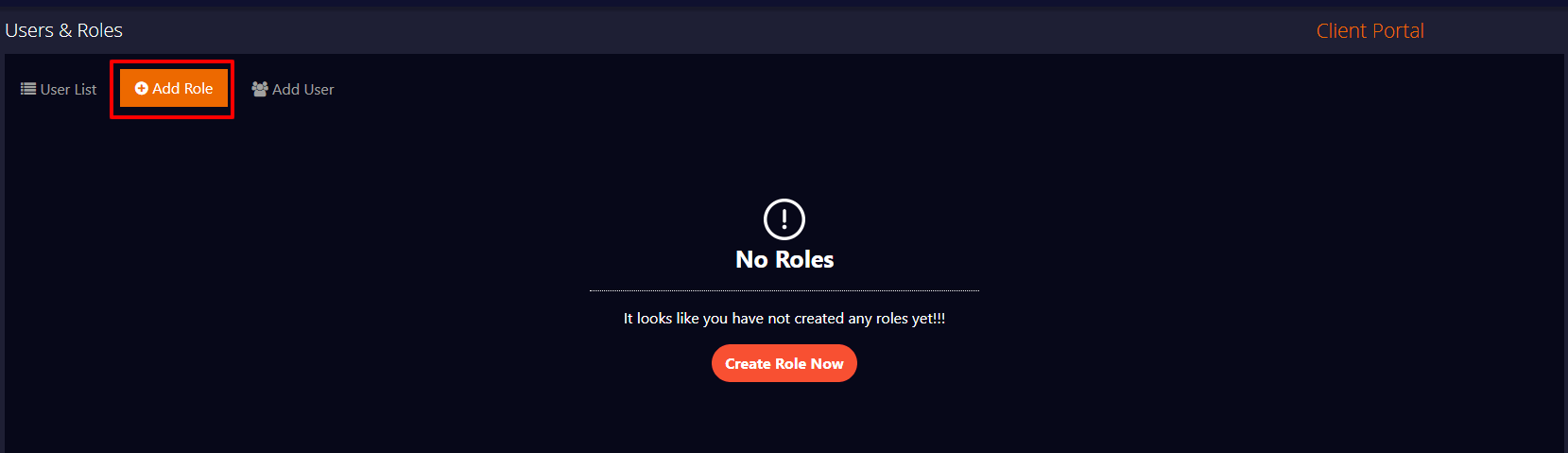
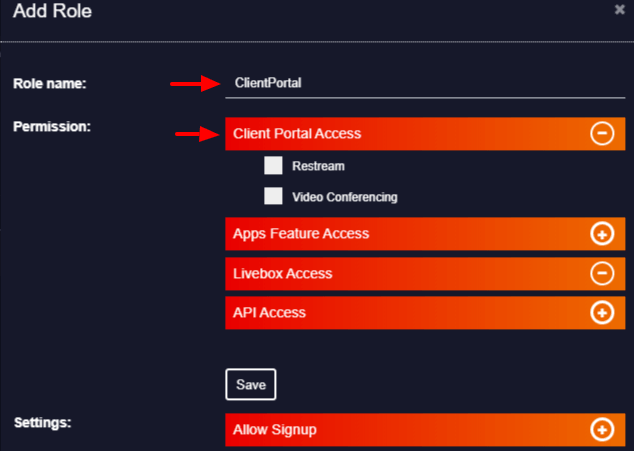
Note:
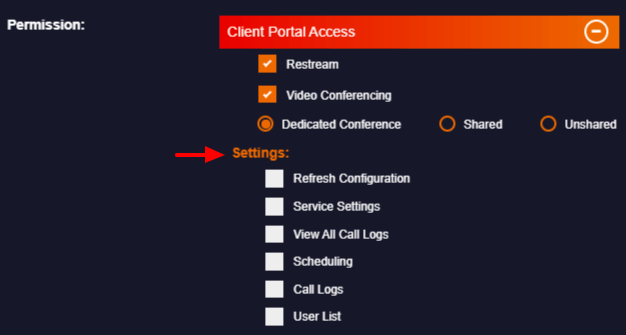
Then click the ‘Save’ button and the Client Portal Access role for Restream & Video Conferencing will be created successfully.
Now you have to continue this process by adding users to the role you have created.
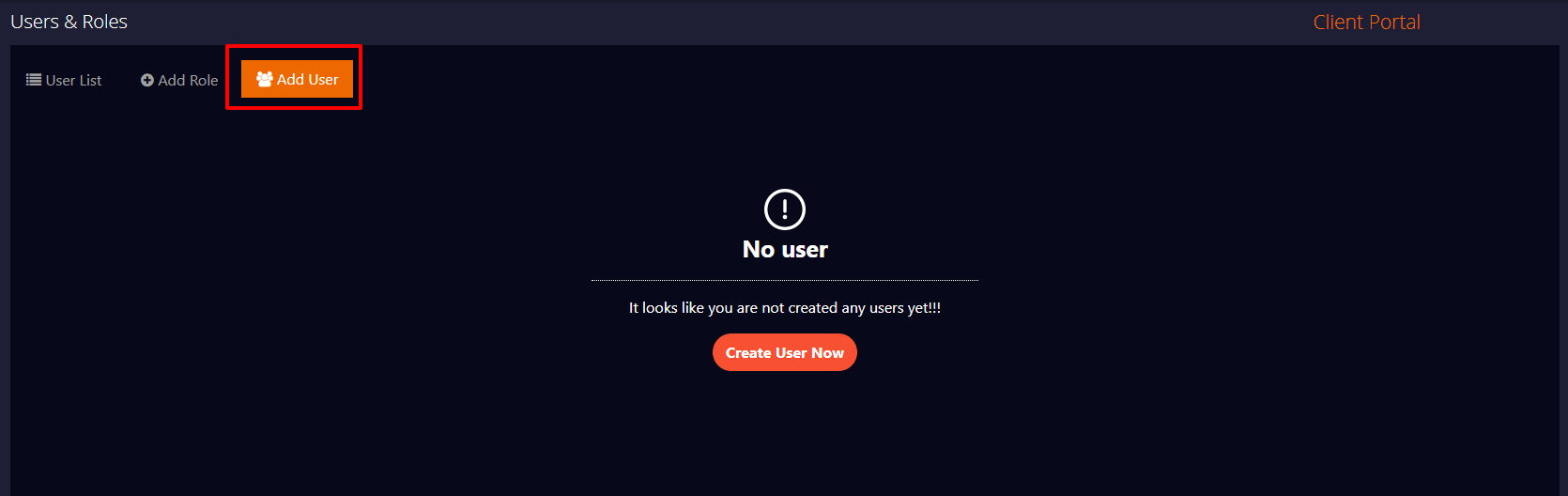
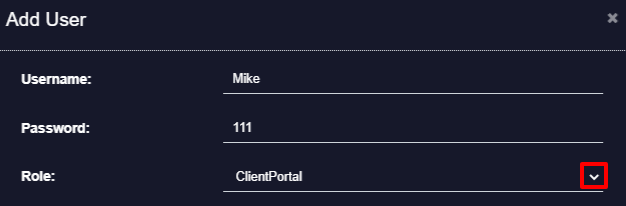
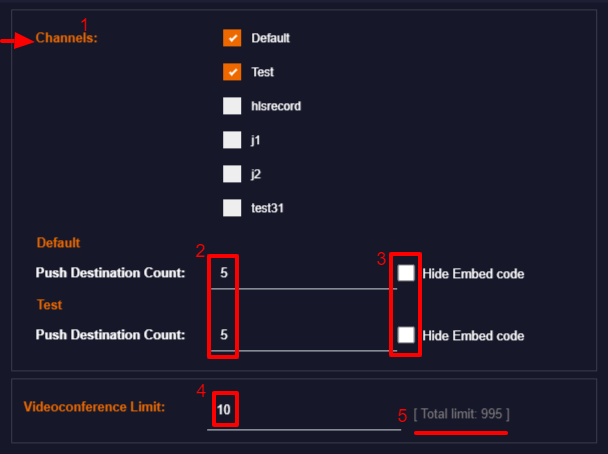
Then finally click the ‘Create’ button.
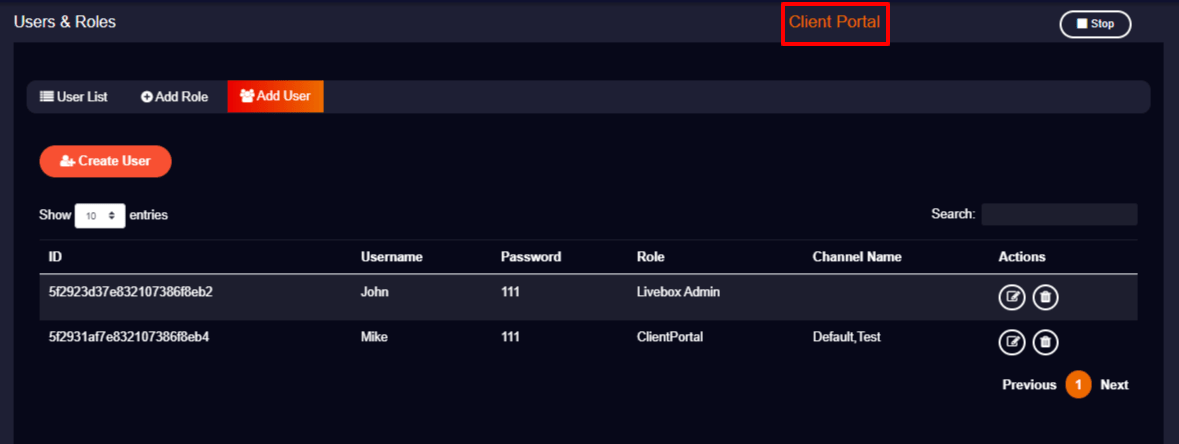
And now you can send the link to the Client Portal (e.g, yourserverdomain.com/clientportal) along with the login credentials to your user.