- Create your channel on Livebox and stream a source to the channel.
- Then preview the live source on the Livebox Dashboard.
How to Live Stream on Periscope through the Push Destination Option?
Multi-channel usability is one of the features that Livebox integrates as it helps in distributing content around the globe over multiple mediums efficiently. Through Livebox the users can send their live streaming videos to all media that supports RTMP sources. Twitter is one such media which is supported by Livebox to stream live videos. And when it comes to streaming live, Twitter is popularly known as Periscope. The following steps will provide you clear-cut representations to stream your videos on Periscope using the Livebox streaming server.
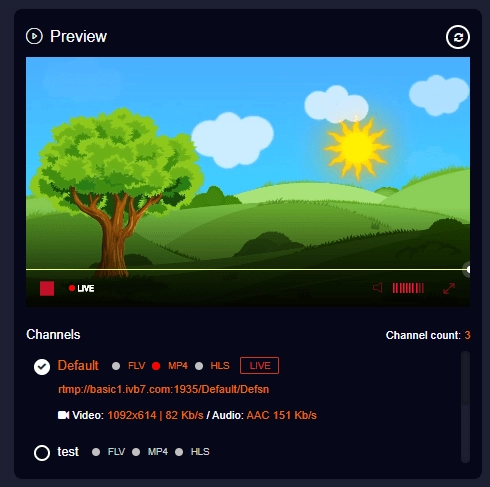
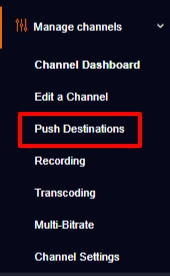
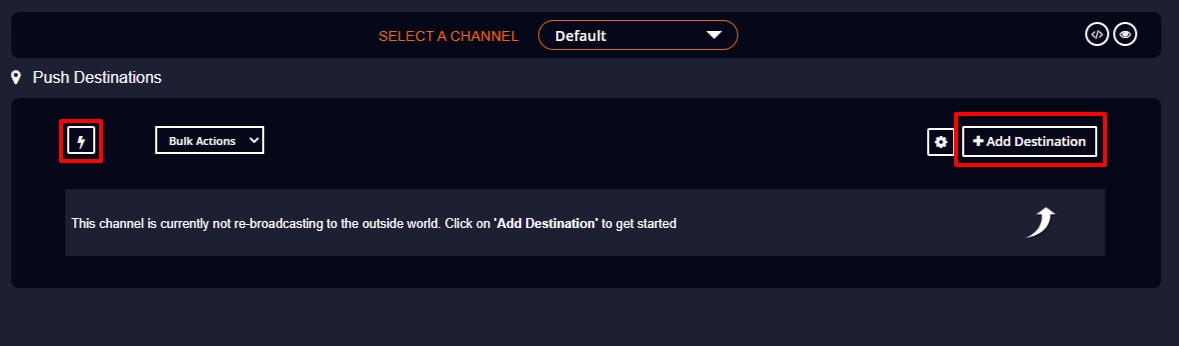
Note: If you select the option Automatically TURN ON when adding push value, the live stream will automatically begin to happen in your Periscope destination once the live streaming set-up is done. Otherwise, you have to manually turn on the push value to continue your live streaming on Periscope.


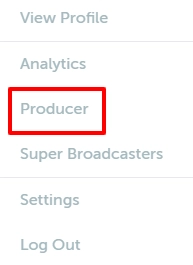
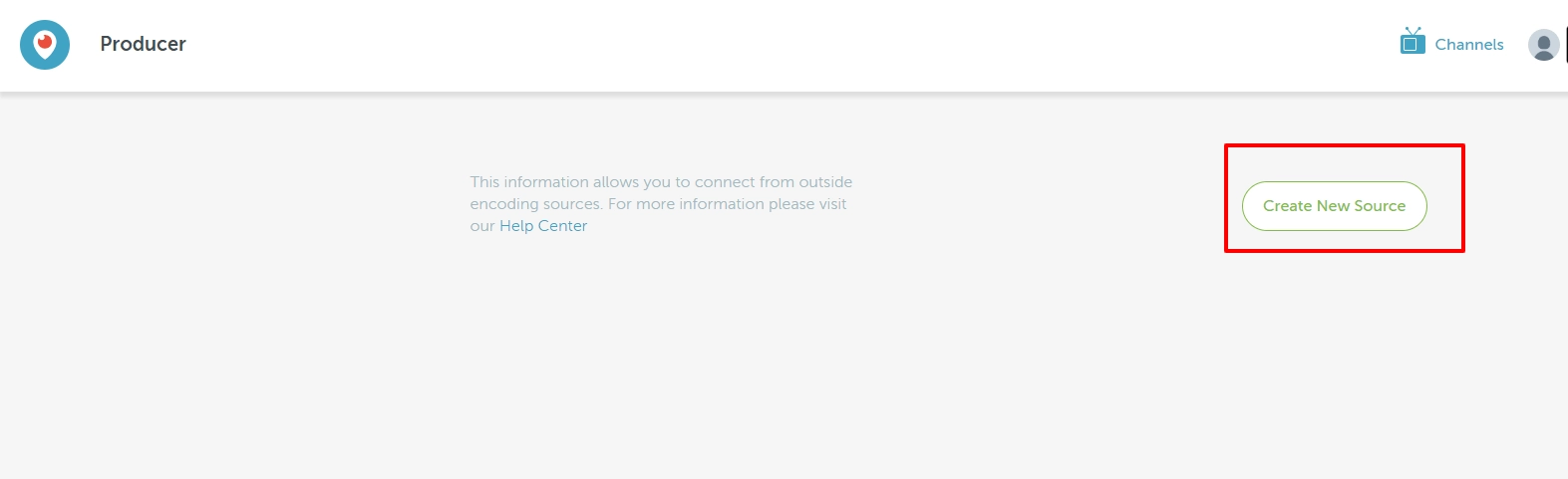
Note: Always keep your Server URL and Stream key safe to avoid misuse in any form.
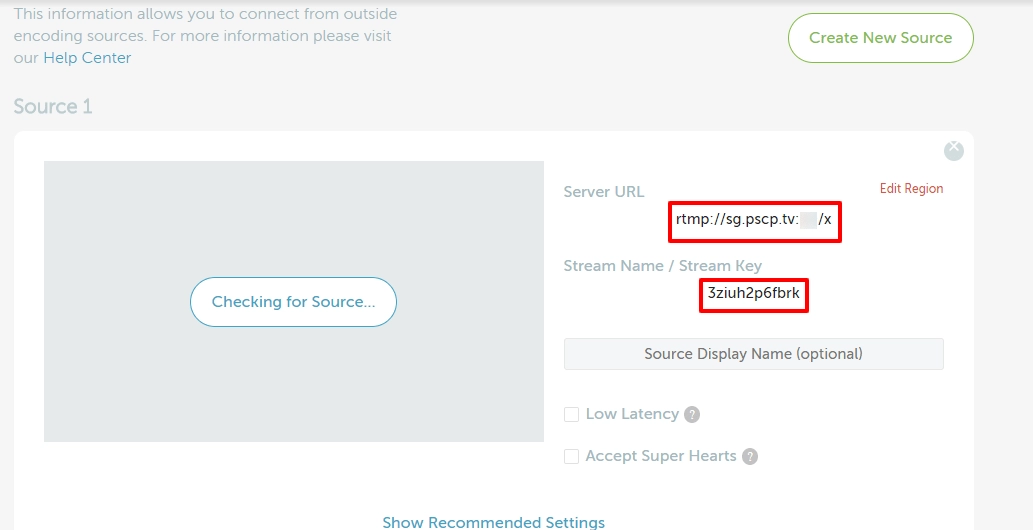
Note: While copying the Server URL and Stream key, the Server URL should be copied followed by a forward slash (/) and then the Stream key.

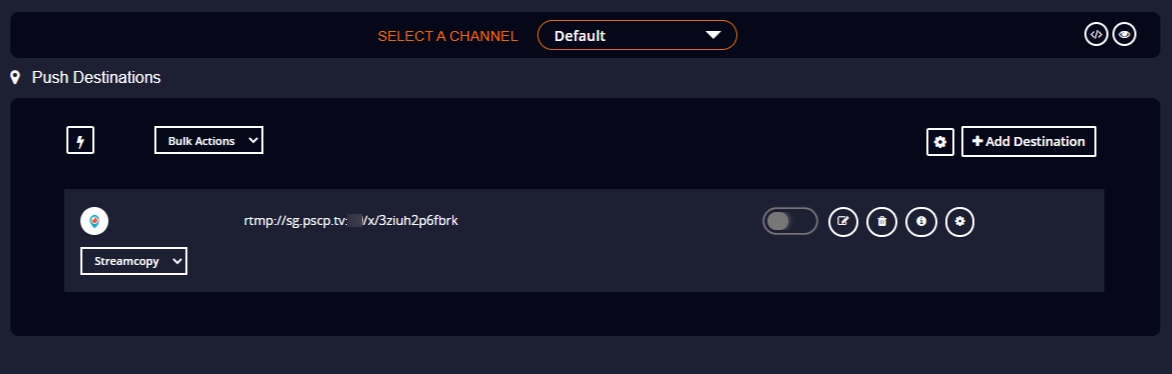
Note: If you didn’t select the Automatically TURN ON when adding push value option, then you have to manually Turn On the push value to start your live streaming.
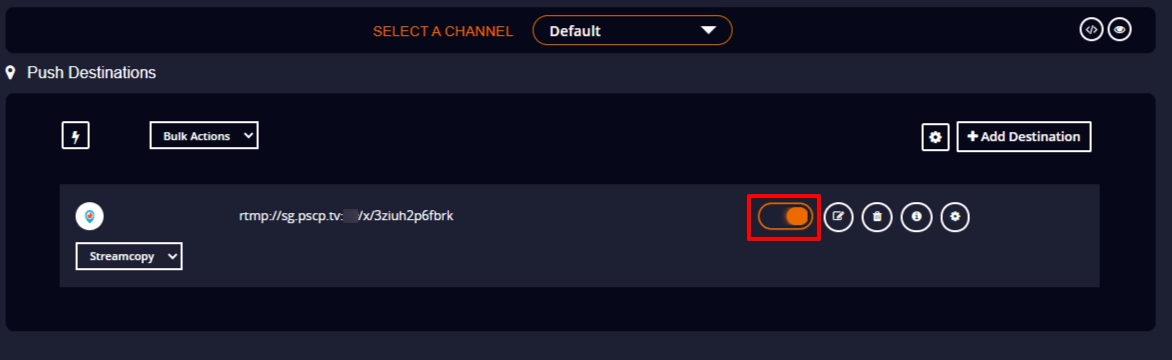

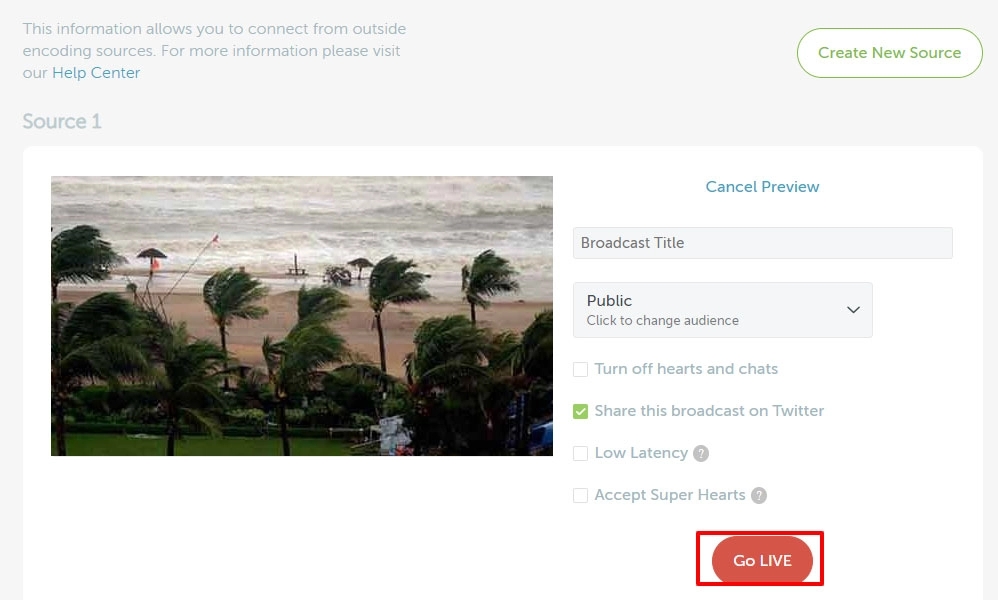

You have successfully streamed your source live on Twitter through Push Destination.