- Create your channel on Livebox and stream a source to the channel.
- Then preview the live source on the Livebox Dashboard.
How to Live Stream on YouTube through the Push Destination Option?
Anything in live streaming is possible with Livebox. You can stream, encode, transcode and reach several media platforms with one Livebox. Though the Livebox offers multiple ways for live streaming purpose, it is always easy and simple to conduct live streaming using the Livebox, and the following steps will help you in achieving your first YouTube live streaming.
To live stream on YouTube through the Push Destination method,
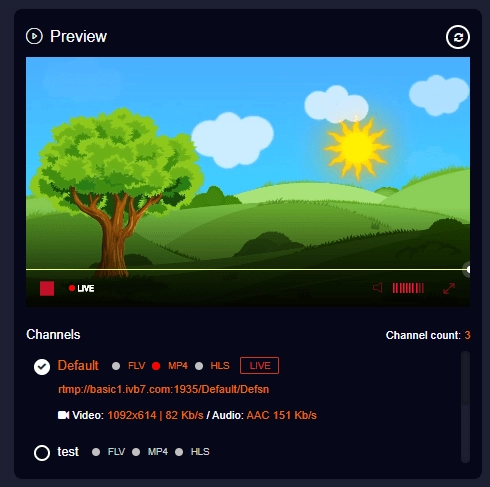
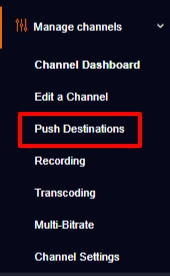
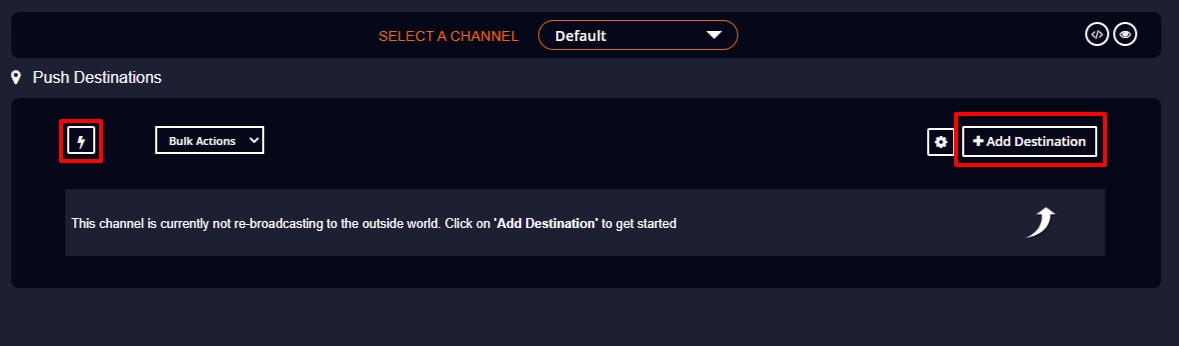
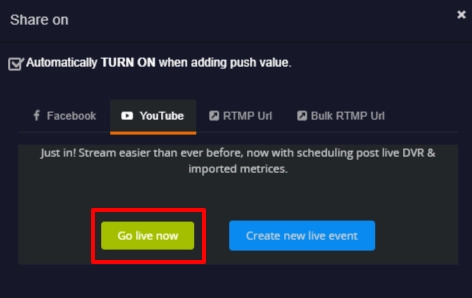
Note: If you select the option Automatically TURN ON when adding push value, the live stream will automatically begin to happen on your YouTube destination once the live streaming set-up is done. Otherwise, you have to manually turn on the push value to continue your live streaming on YouTube.
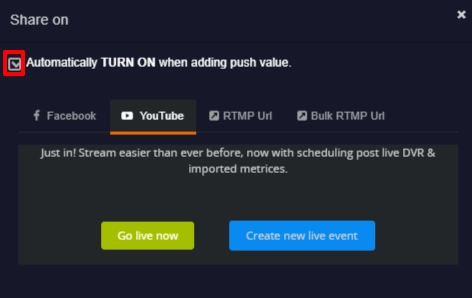
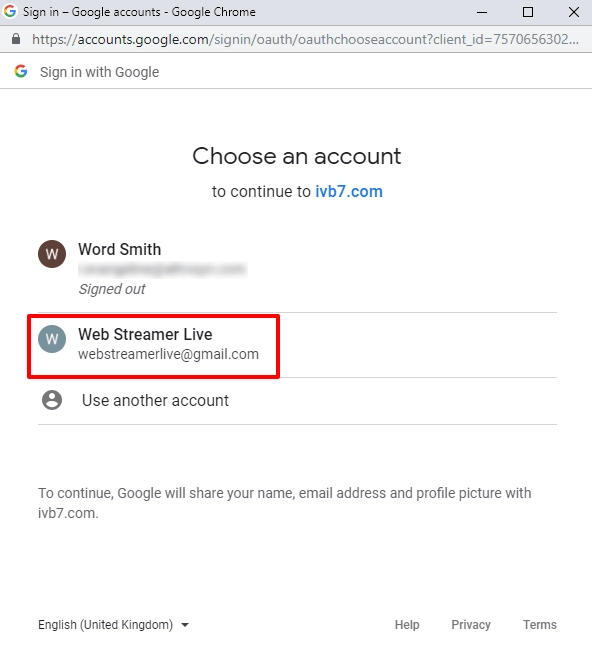
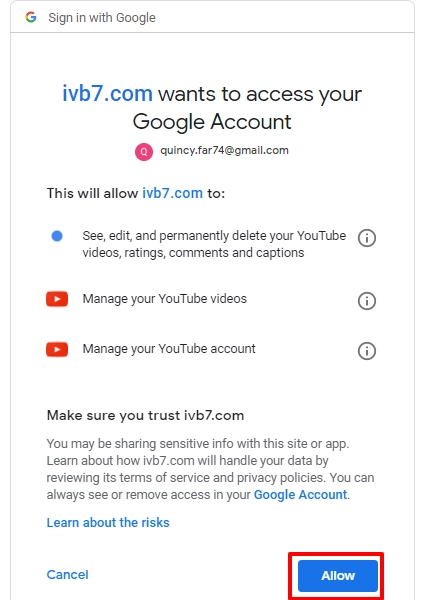
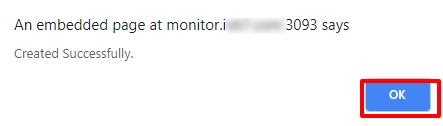
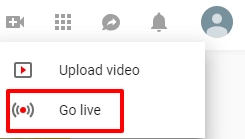


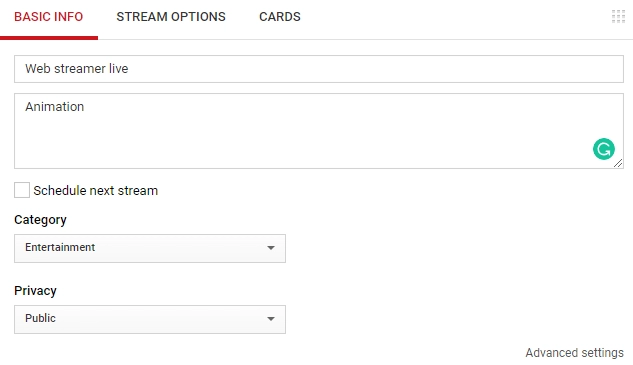
Note: If you didn’t select the Automatically TURN ON when adding push value option, then you have to Turn On the push value to start your live streaming.
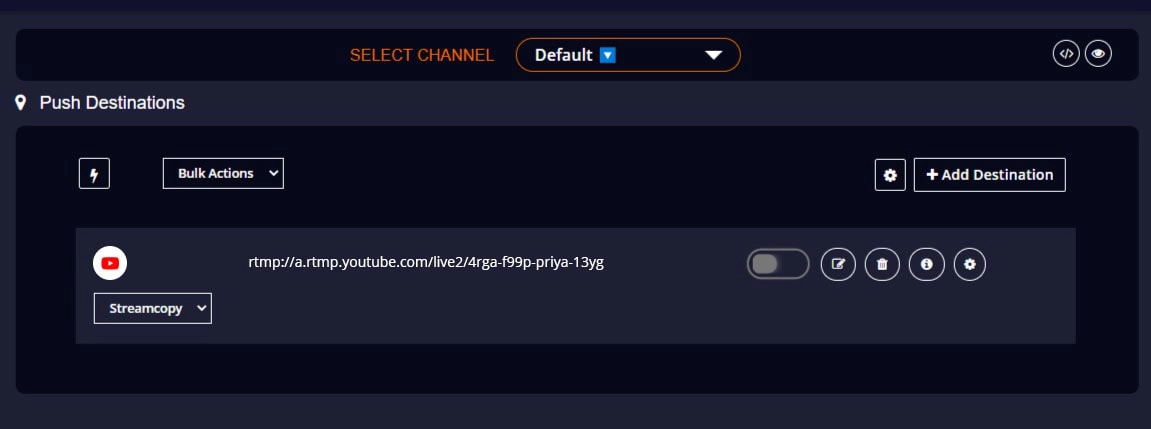
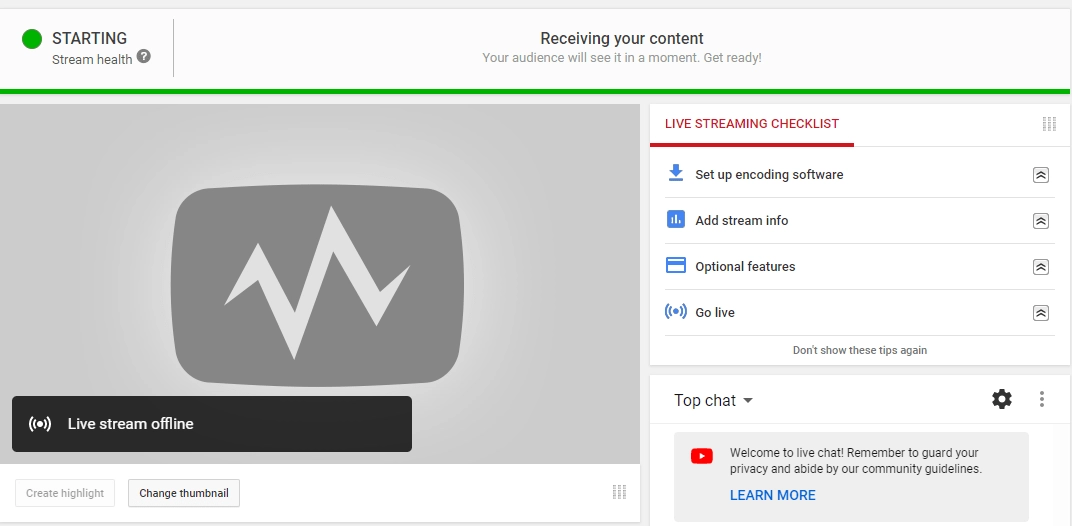
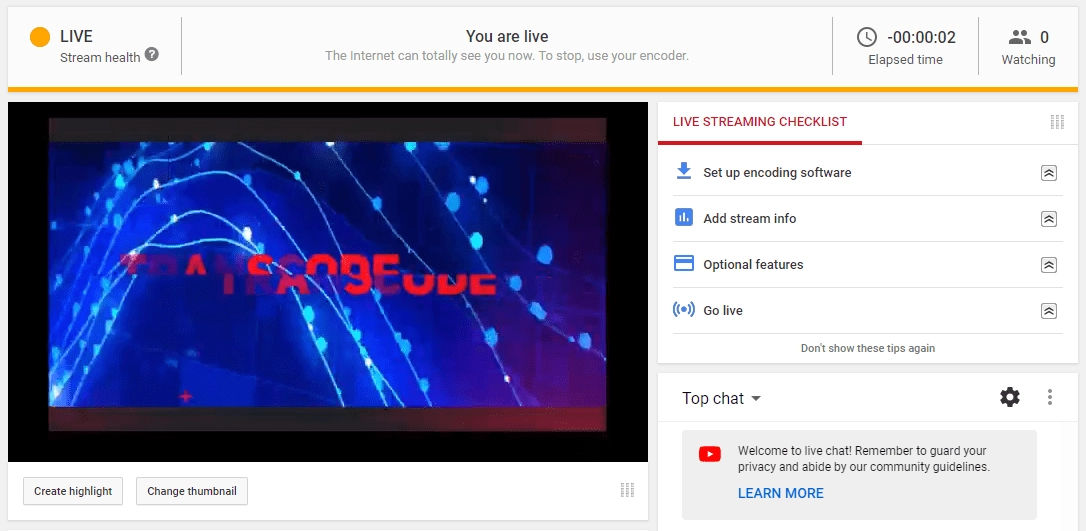
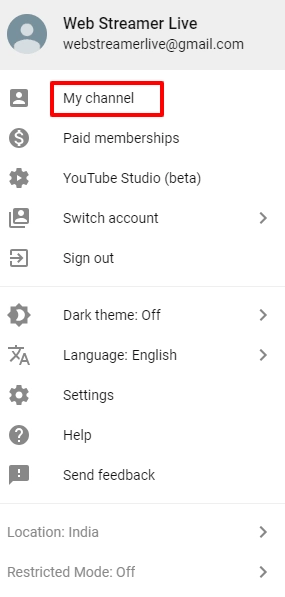
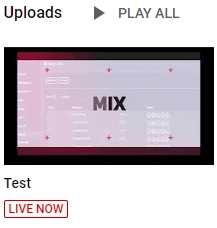
And you did it!