- Go to OBS studio and click the add icon from the tab “Source”.
How to Live Stream on Livebox Using OBS Studio as an Encoder?
Livebox streaming server offers a smooth and uncomplicated streaming workflow. Its flexibility can be witnessed while working alongside distinct encoders. Here with which few steps are listed for crystal clear understanding of streaming workflow by using OBS studio.

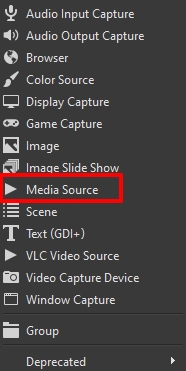
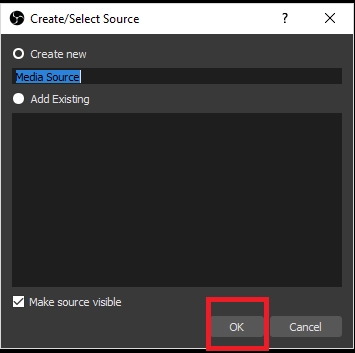
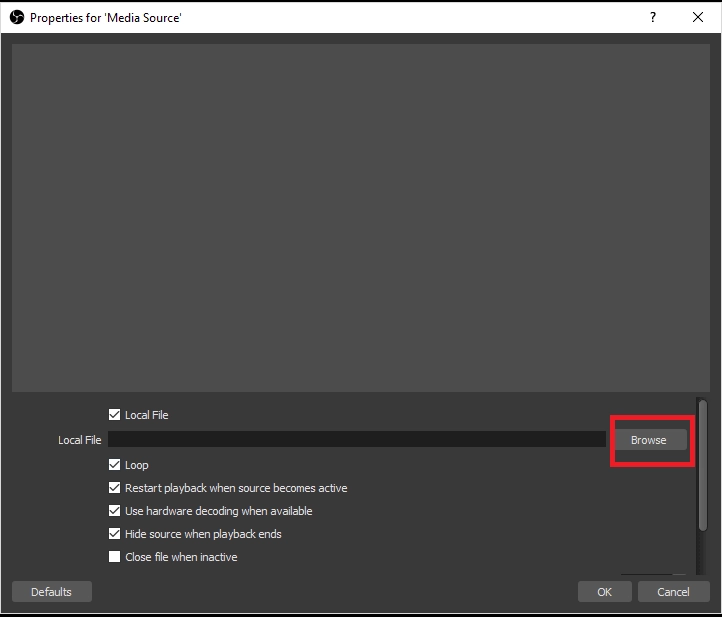
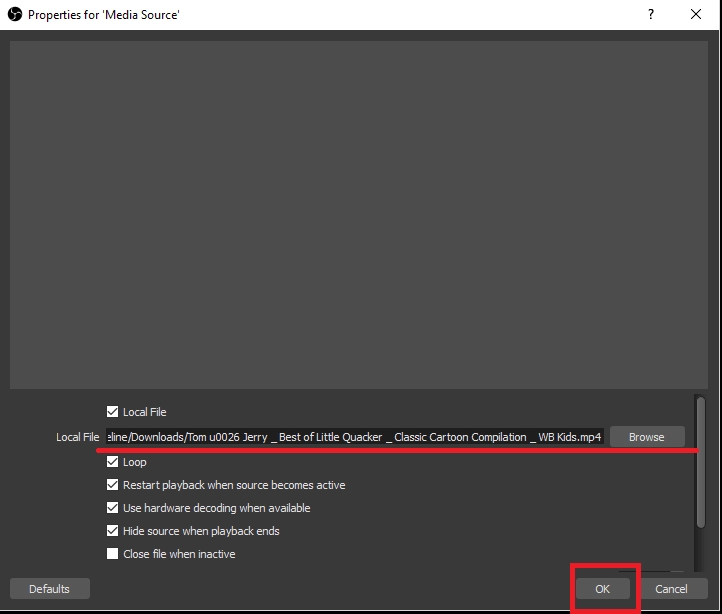
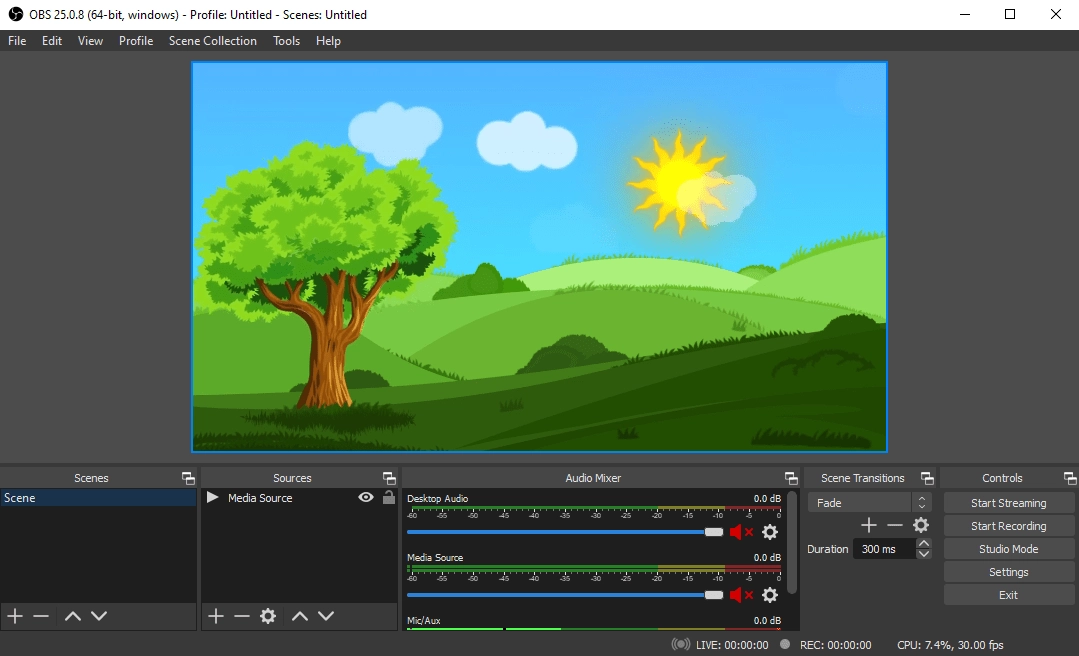
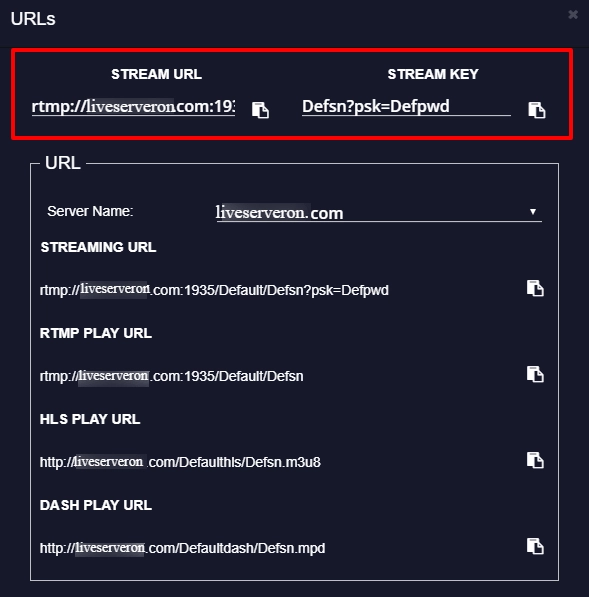
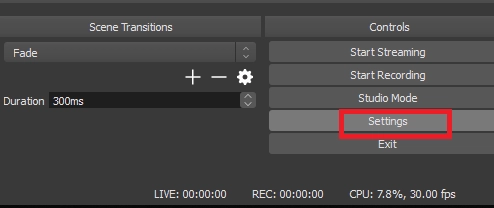
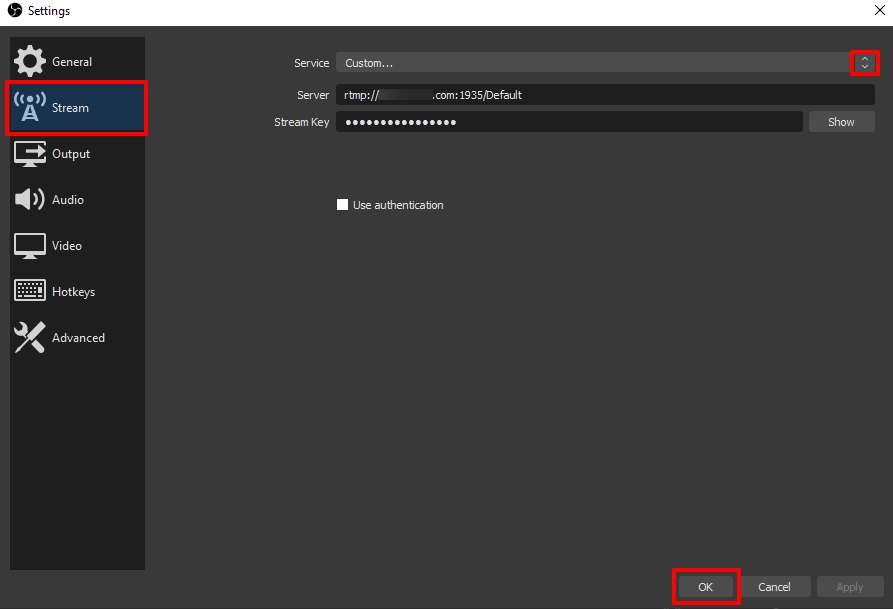
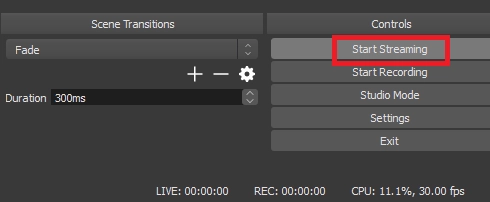
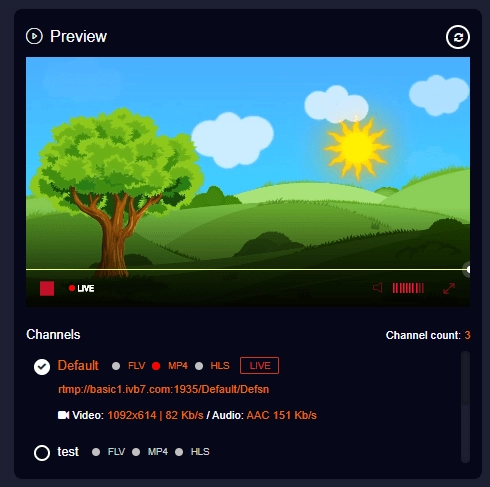
Thus, these simple steps can help you out to accomplish your first streaming process.
Happy Streaming!