- Go to HTTP Settings under Settings from the navigation menu.
How to Rebrand the Livebox Streaming Server?
In the higher-end versions of Livebox, white labeling the server can be done on the Livebox Branding settings. On rebranding, the user can actually white-label the Livebox server name, access URL, logo, favicon overall on the Livebox server and the other information like contact details on all the Livebox error pages and replace with their brand details for their end-users.
So, follow the below steps to white label the Livebox Streaming Server.
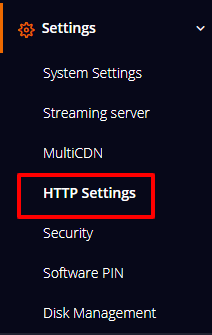

Note: The name you are entering should contain the first letter in the uppercase with no space and special characters.


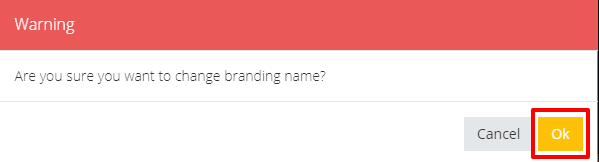

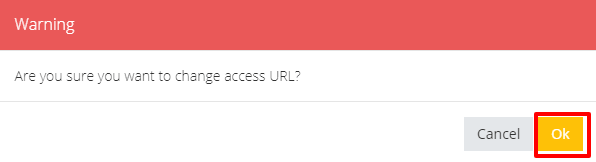
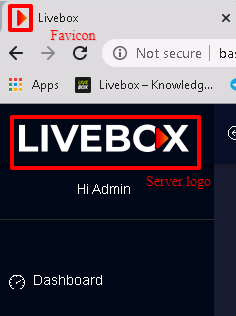
Note:


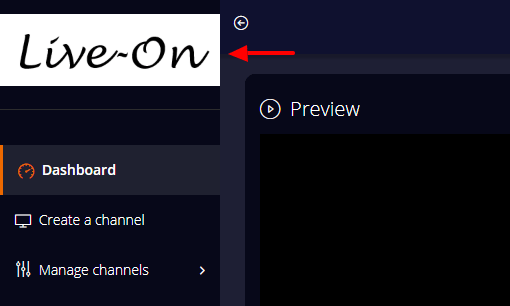

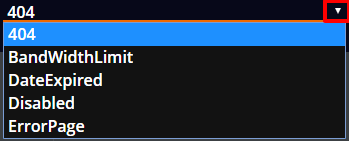
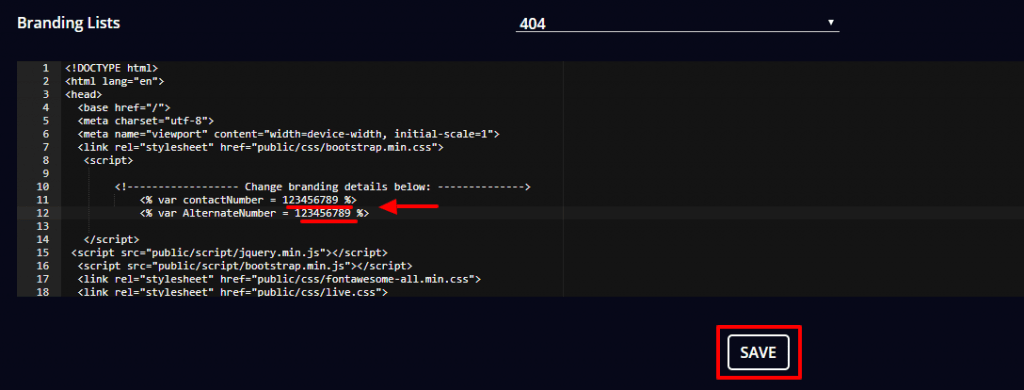
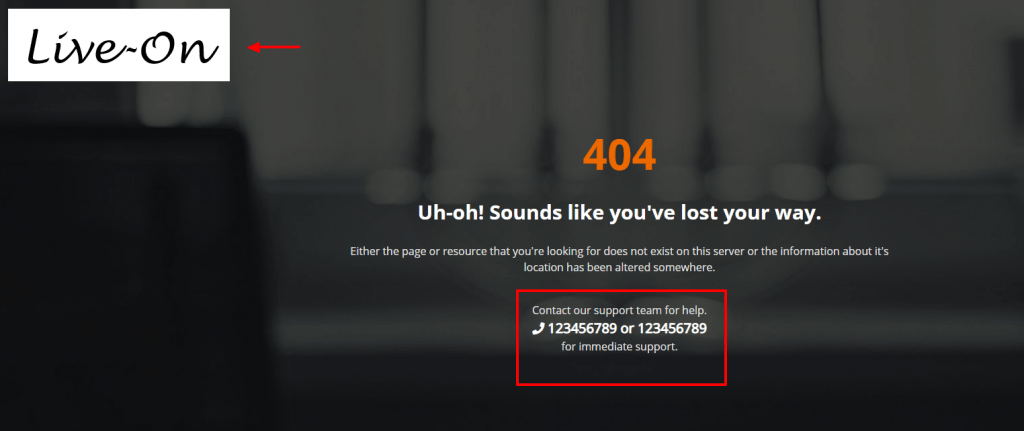
The next step is to add your own domain name. To add a new domain and to make it as your default server, go to the link given below.