How to Assign Restream Access to the Sub-user in Livebox?
The Livebox admin can share the server channels with the sub-users for live streaming purposes.
When the admin gives permissions to any user to use the server channels, the sub-user gets the power to restream the server live contents or even conduct a live stream by themselves and push on to all their streaming media.
There are different ways to assign restream access to the sub-user. Follow the below steps to assign users for the Restream Access Role.
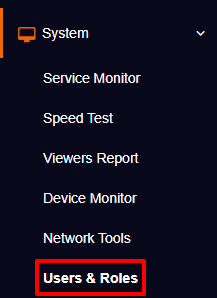
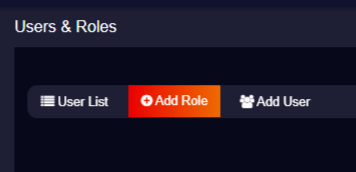
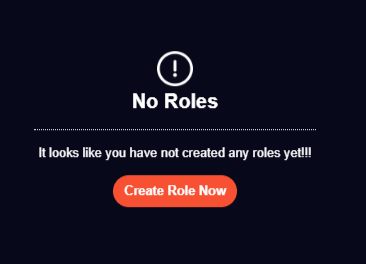
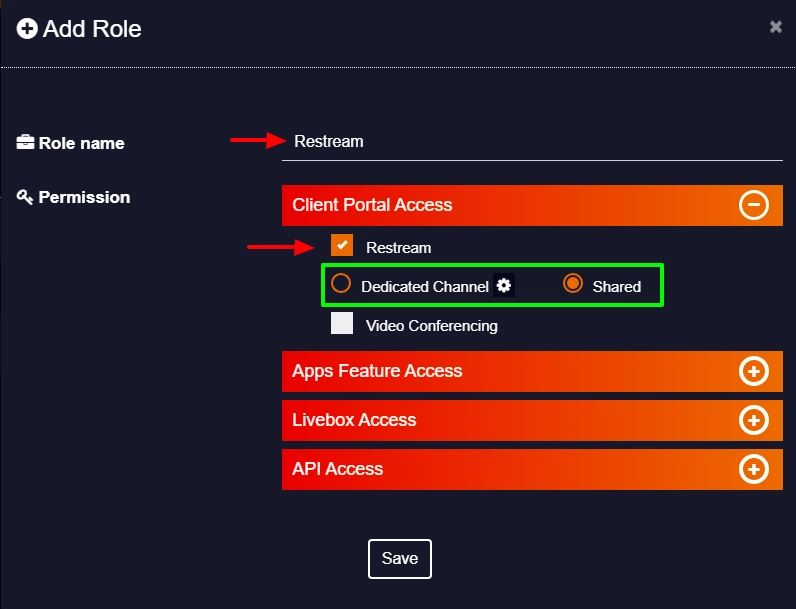
Note:
Dedicated Channel- If you enable this option, you give permission to your users to create streaming channels by themselves.
Shared- If you enable this option, you give the streaming permission to your users only to the selected channels of your server.
1. Dedicated Channel
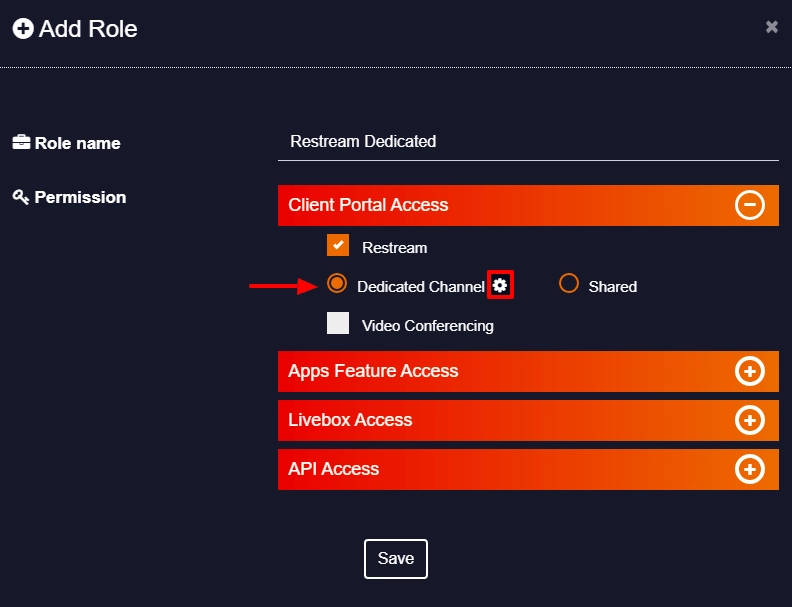
Note: Push Destination count is the number of streaming destinations that the sub-user gets access to push Live streams. And if you want to hide the embed code of the streaming channels to your sub-user, you can check the Hide Embed Code box.

After submitting the Push Destination Settings, don’t forget to save the ‘Add Role’ settings to create the Restream Access Role.

After creating a role, the next step is to create a user for the restream access role.


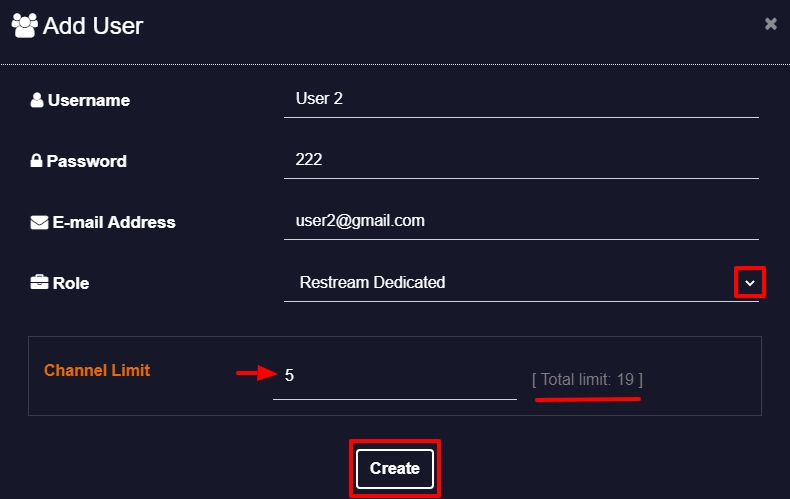
A user is assigned for the Restream Access Role (dedicated) successfully. You can view/edit your user details under the user list.
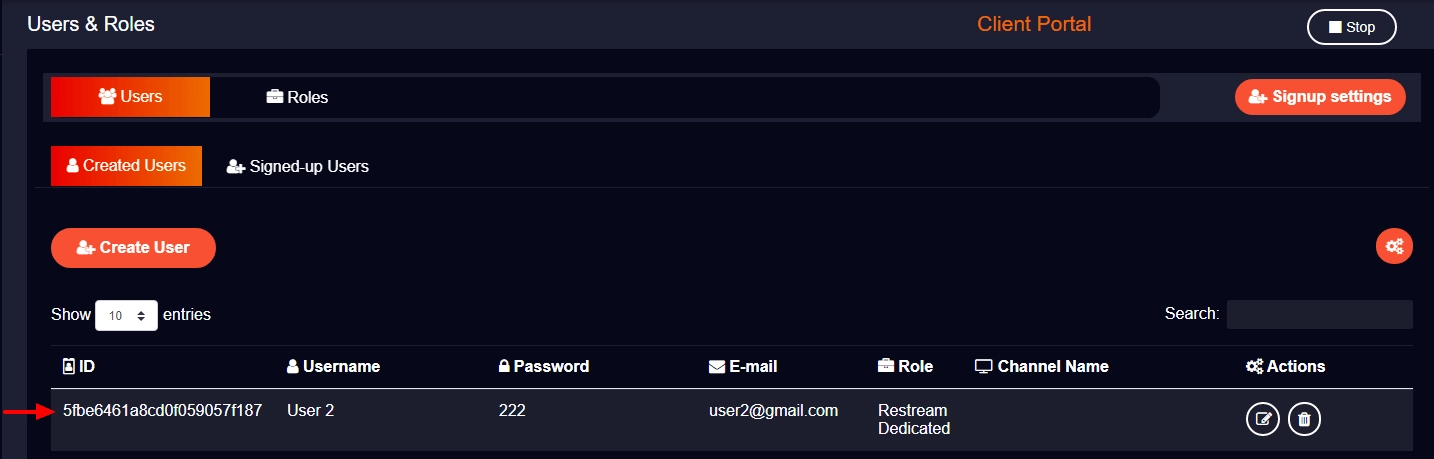
Send the link to the Client Portal (e.g, yourserverdomain.com/clientportal) along with the login credentials to your user.
Dedicated Restream Access UI
(The user can log in to this using the credentials you have provided and create streaming channels to go forth with their live streaming of events.)
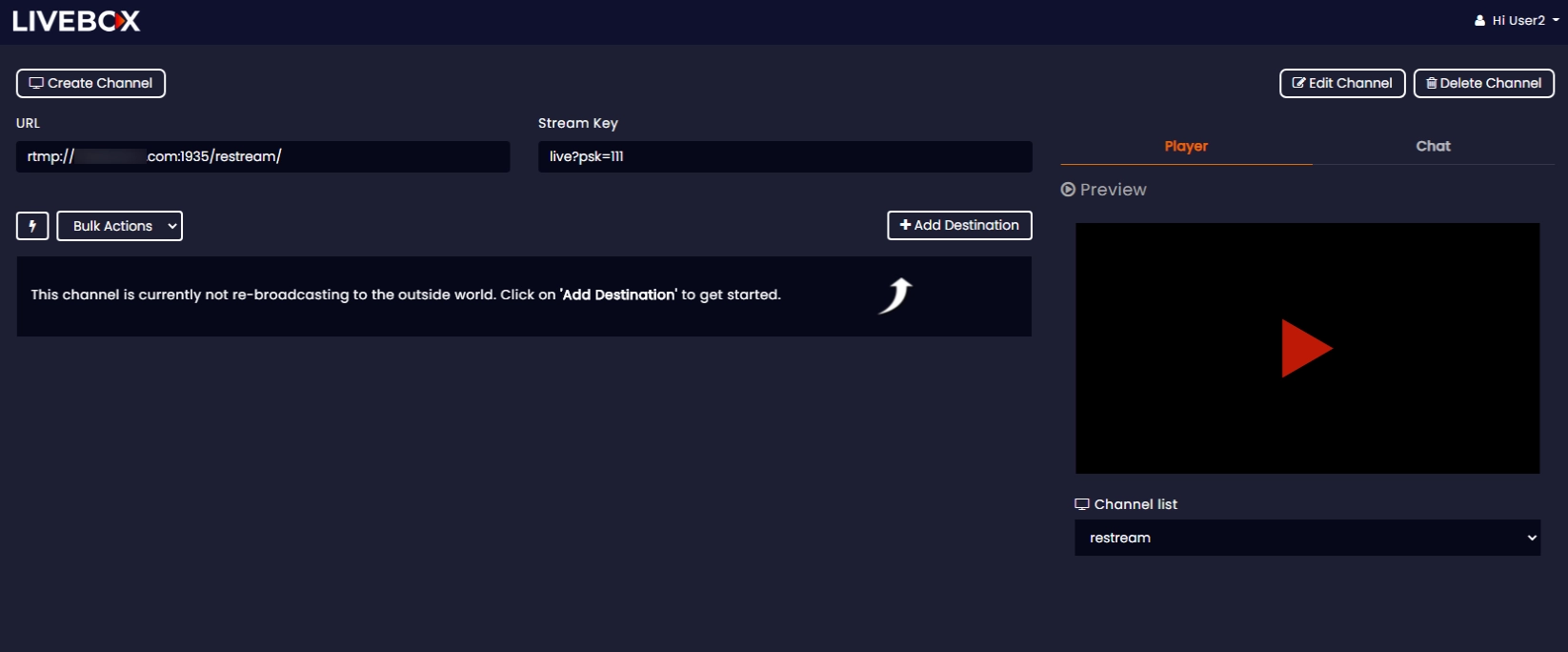
2. Shared
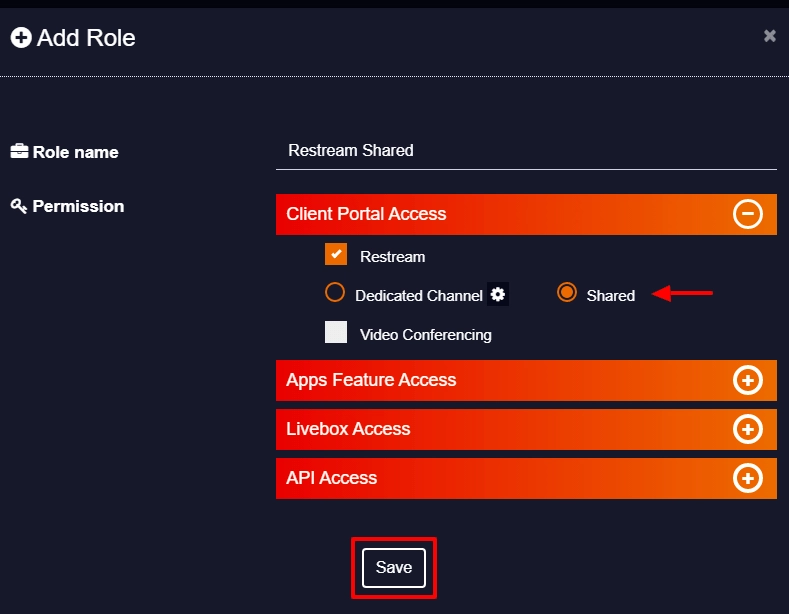
A role for Shared Restream Access will be created. The next step is to create a user for the role.


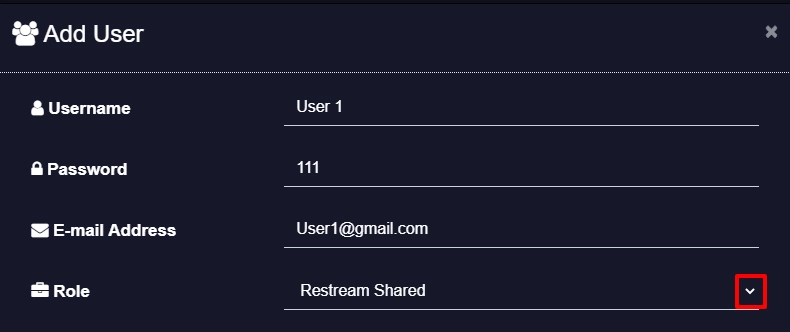
Note: Push Destination count is the number of streaming destinations that the sub-user gets access to push Live streams. And if you want to hide the embed code of the allowed streaming channel to your sub-user, you can check the Hide Embed Code box.
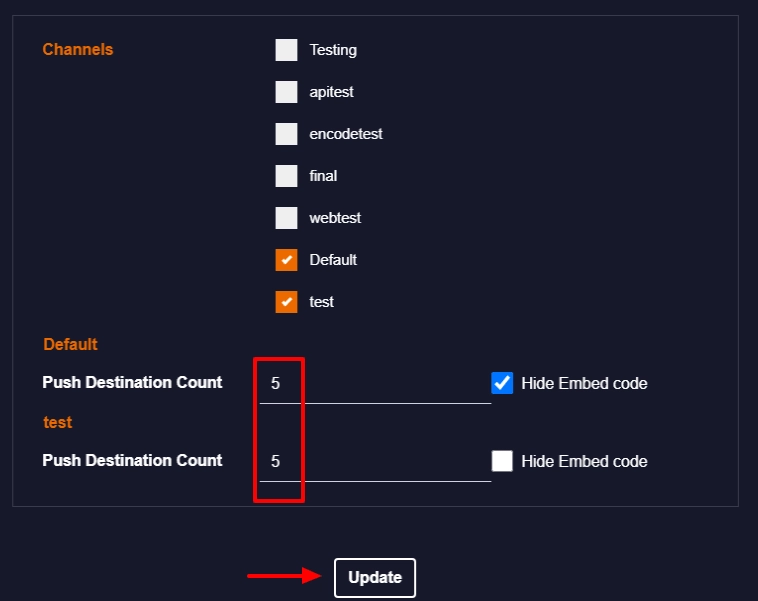
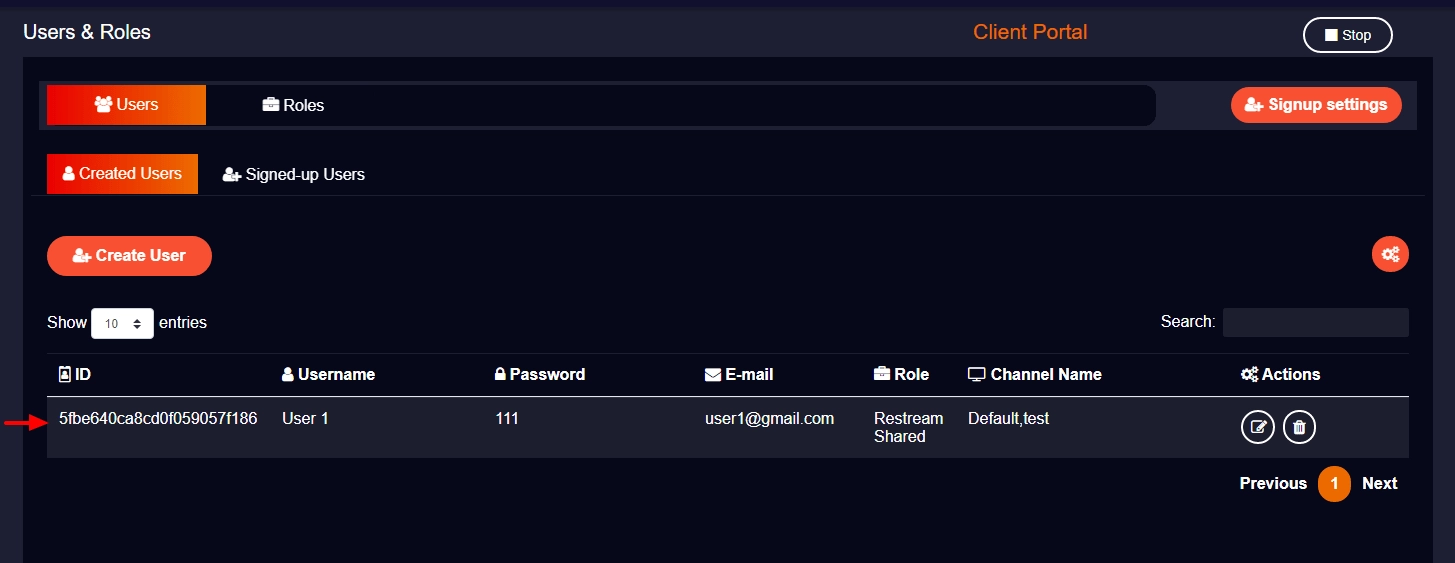
Send the link to the Client Portal (e.g, yourserverdomain.com/clientportal) along with the login credentials to your user.
Shared Restream Access UI
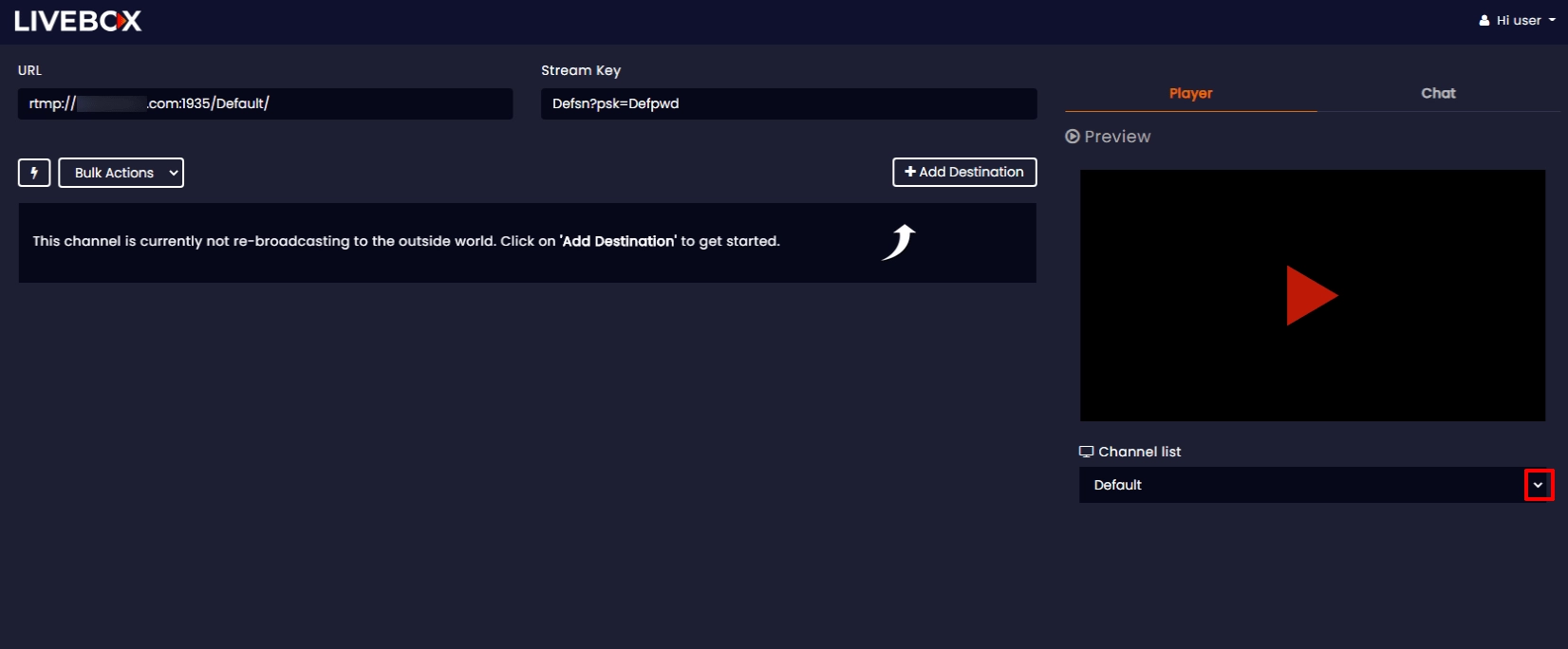
(The user can log in to this page using the credentials you have provided and go forth with their live streaming of events.)