- Enter your username and password and then give Login.
How to Re-stream on Facebook Using the Livebox Client Portal?
The sub-user created by the Livebox admin can access the Client Portal and re-stream the live videos running on the Livebox server channel to their desired destinations. The destination could be anywhere, like Facebook, Periscope, YouTube, Twitch, RTMP servers, and other streaming platforms.
So, to start re-streaming the Livebox server channel content on Facebook, the sub-user have to log in to the Client Portal with the credentials provided by the admin.
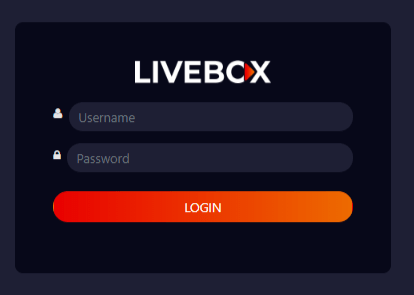
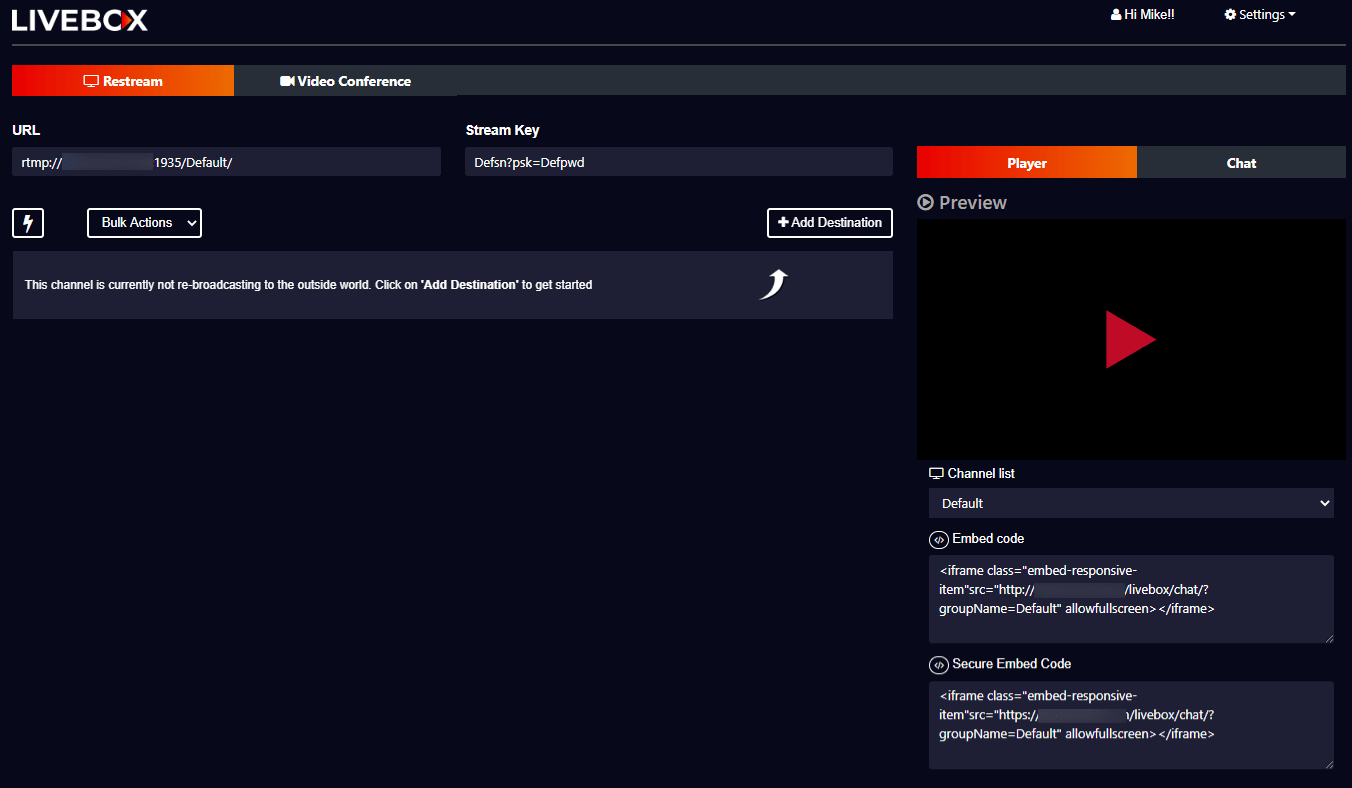
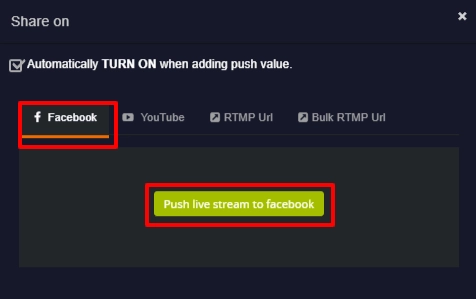
Note: If you select the option Automatically TURN ON when adding push value, the live stream will automatically begin to happen on your Facebook destination once the live streaming set-up is done. Otherwise, you have to manually turn on the push value followed by giving Go Live on the Facebook live streaming settings page.
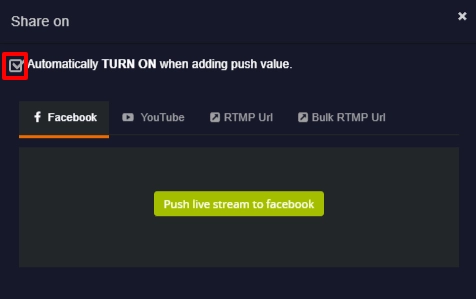
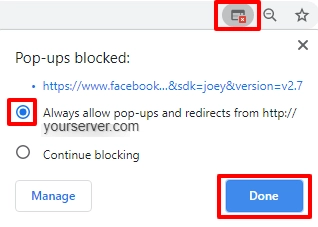
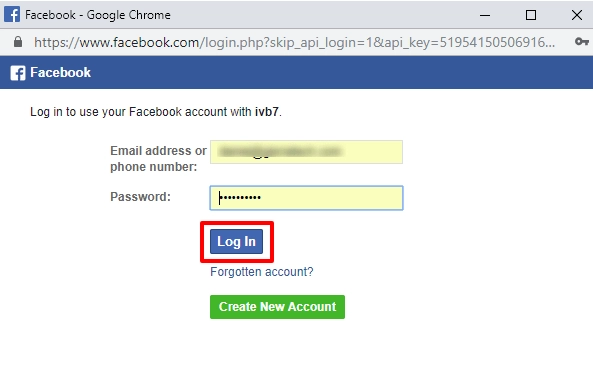
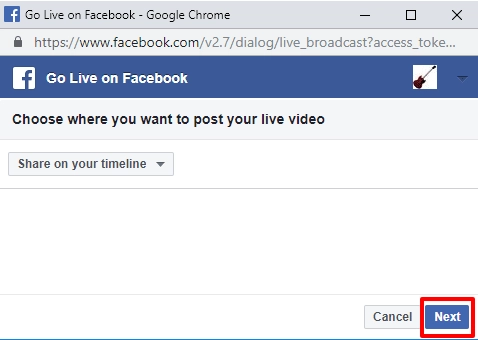
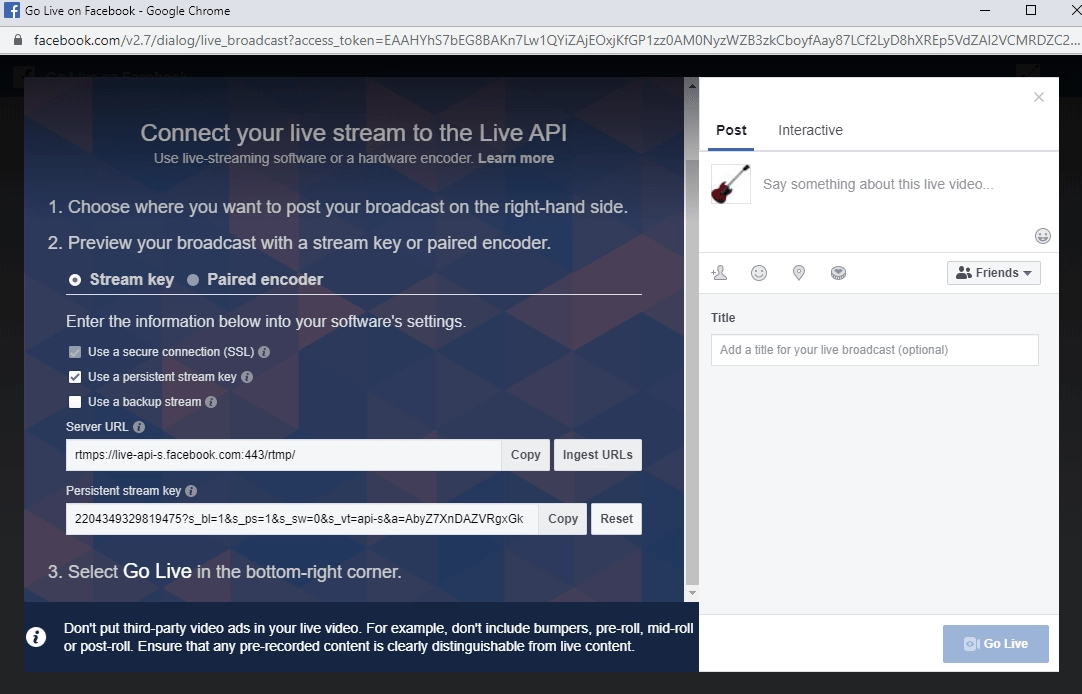
Note: If you haven’t enabled the Automatically Turn On when adding push value option, then Turn on the button on your destination when you really wanted to re-stream to your Facebook destination.
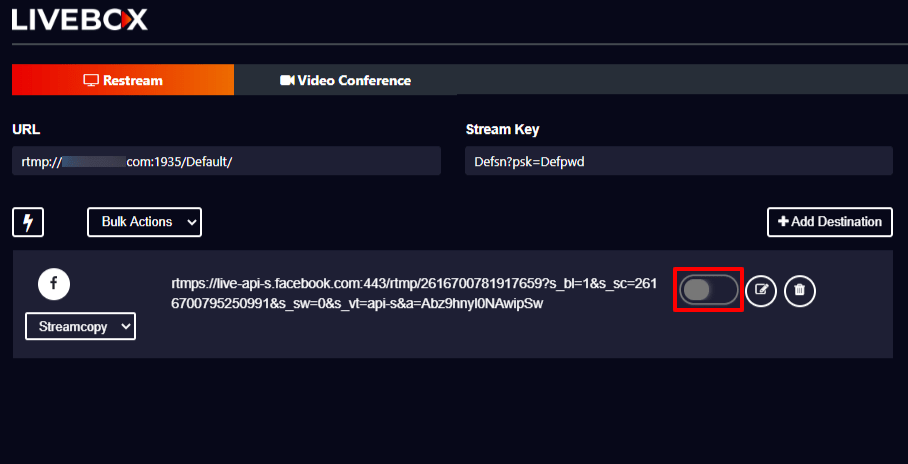
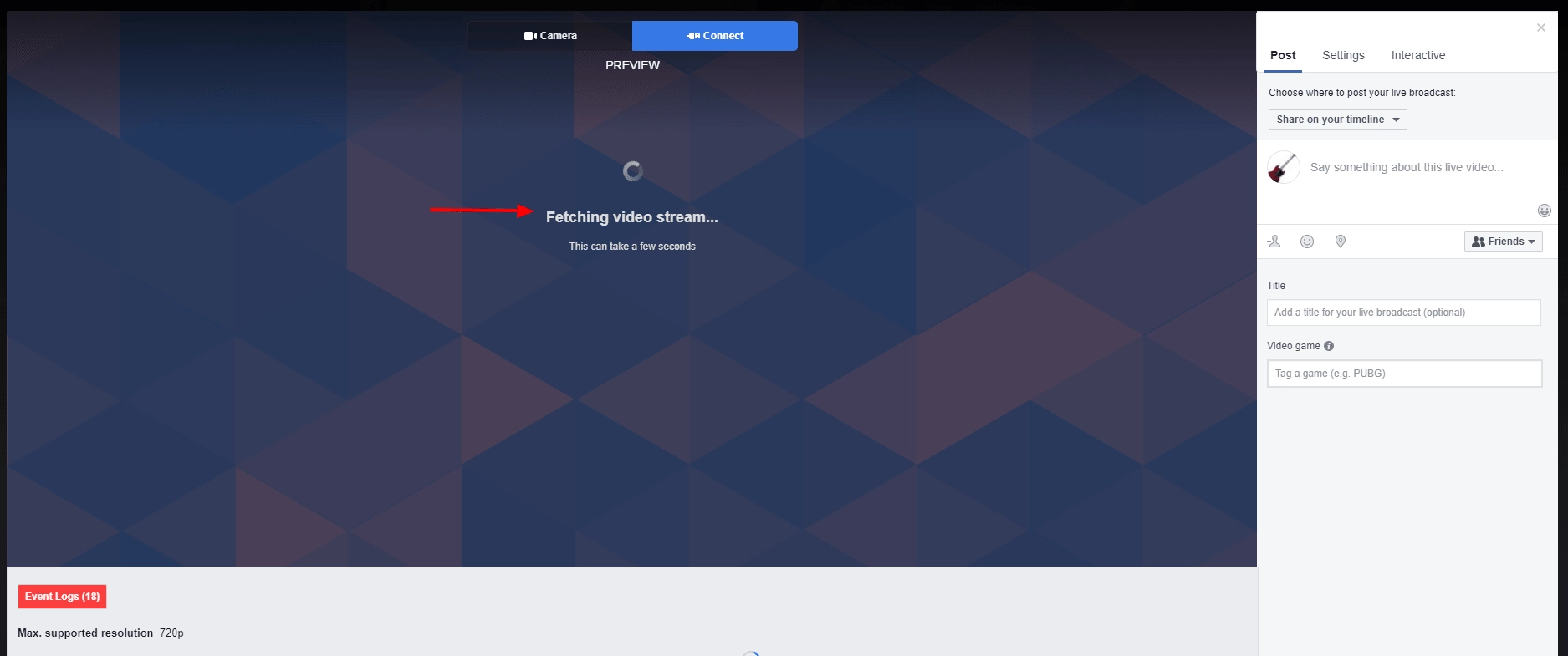
Note: Unless you click on the Go Live button, the live streaming won’t happen on your Facebook timeline.
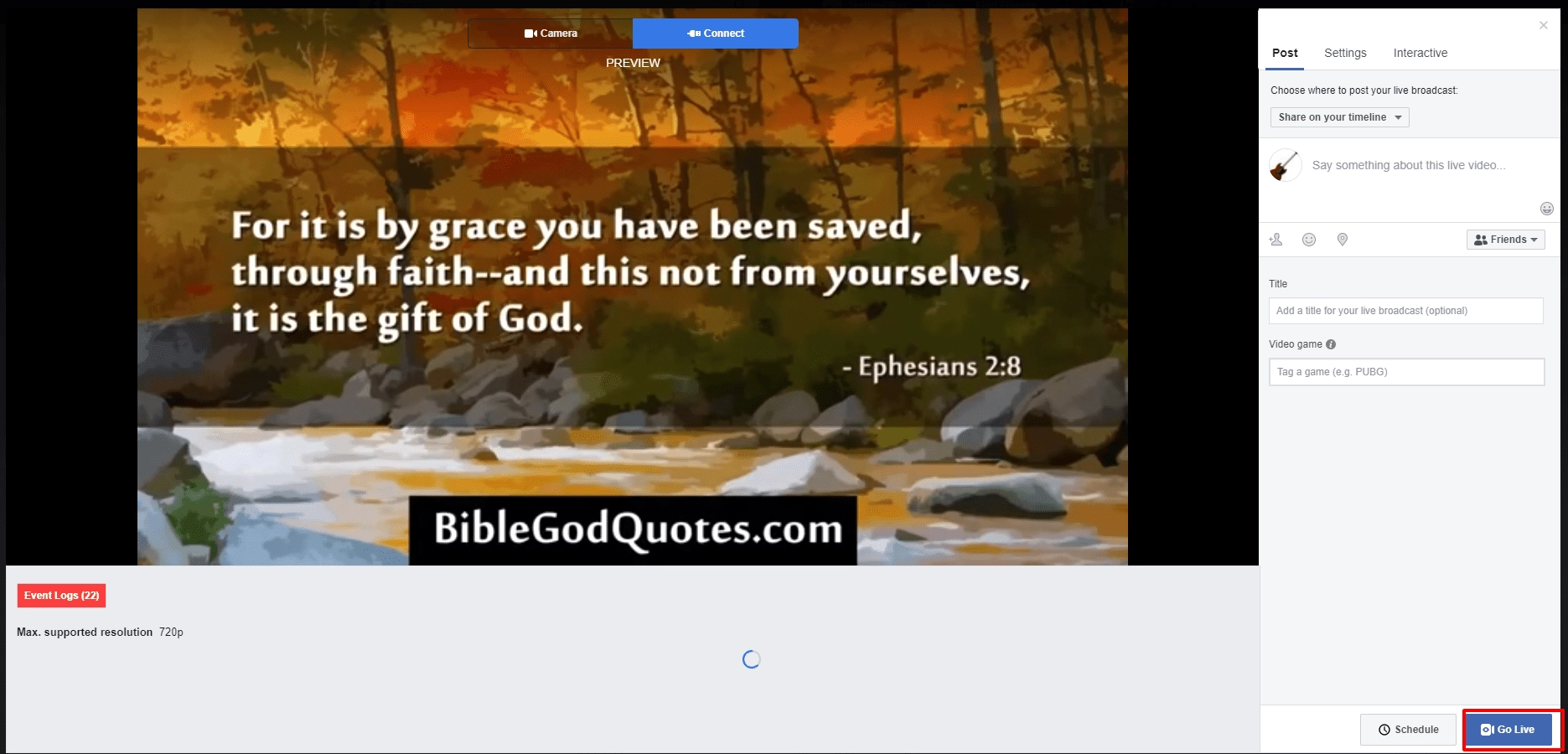
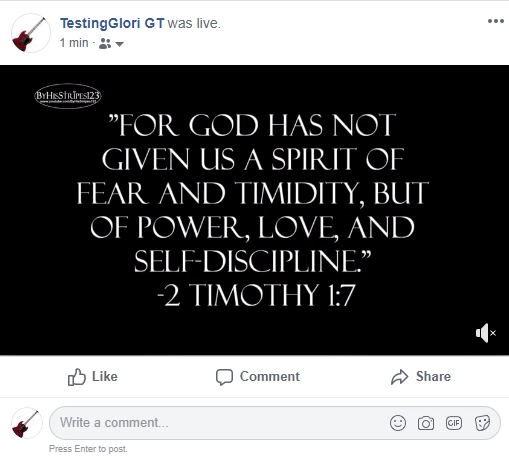
You have successfully re-streamed on Facebook from the Livebox Client Portal.