- Under “Manage Channels”, go to WebRTC from the navigation menu.
How to Integrate Camera Devices with Livebox Server for Real-Time Web Communication?
The WebRTC feature included on Livebox accredits the prospect of real-time live streaming from anywhere without depending on encoders.
Within three simple steps you can flip Live Streams through WebRTC,
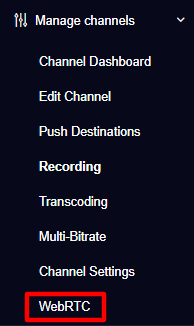
Note: When streaming is in progress, if you move another tab or another channel, then the streaming will be stopped.


Livebox begins to fetch your streaming source captured by camera device.

You have successfully streamed your camera source to the Livebox server’s channel.
Now you can start to push the live stream (using Push Destinations option) to your streaming destinations or embed it on your websites/blogs with the provided embed codes.
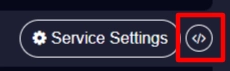
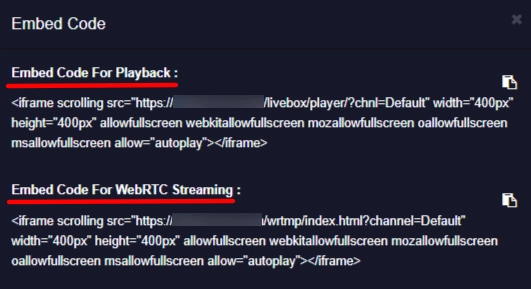

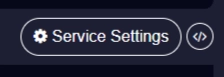

1. Embedding WebRTC Playback
After live-streaming your camera source using the WebRTC feature, you can preview the player of the channel you have selected.
You can further continue the process by embedding the player on your websites.
To do so,
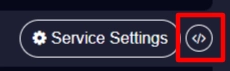
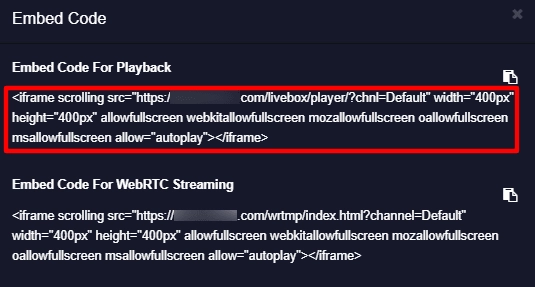
In the case of WordPress websites, paste the embed code under Custom HTML block.
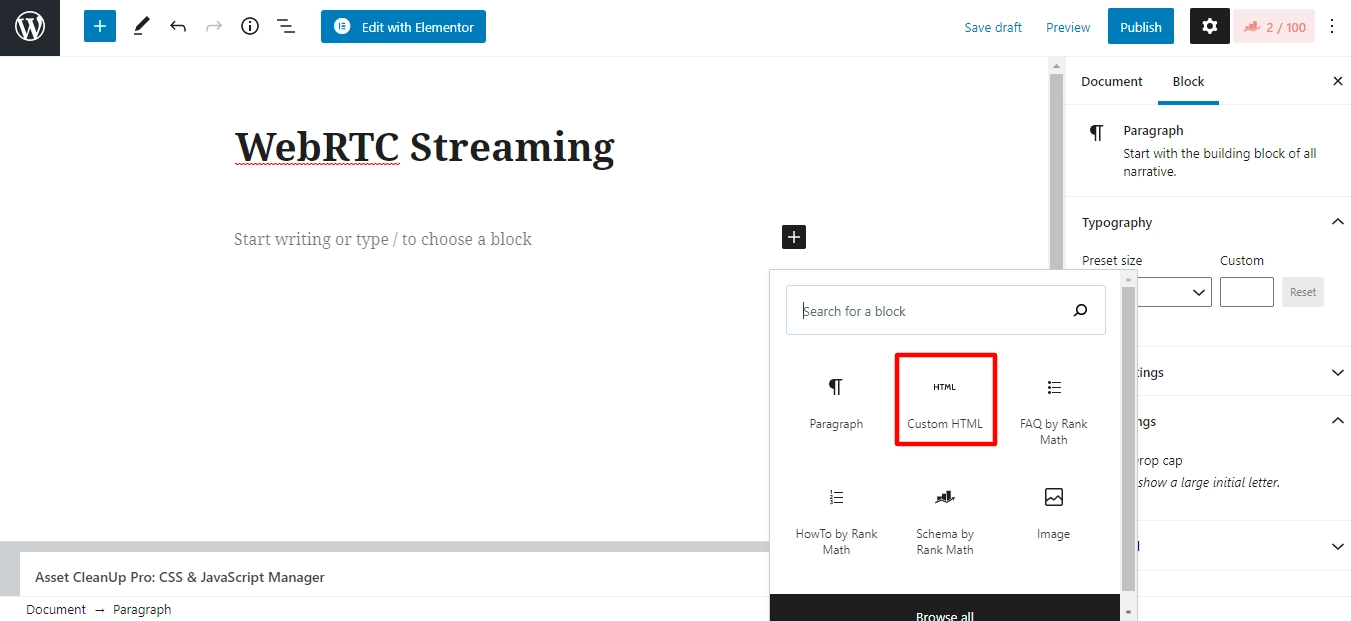
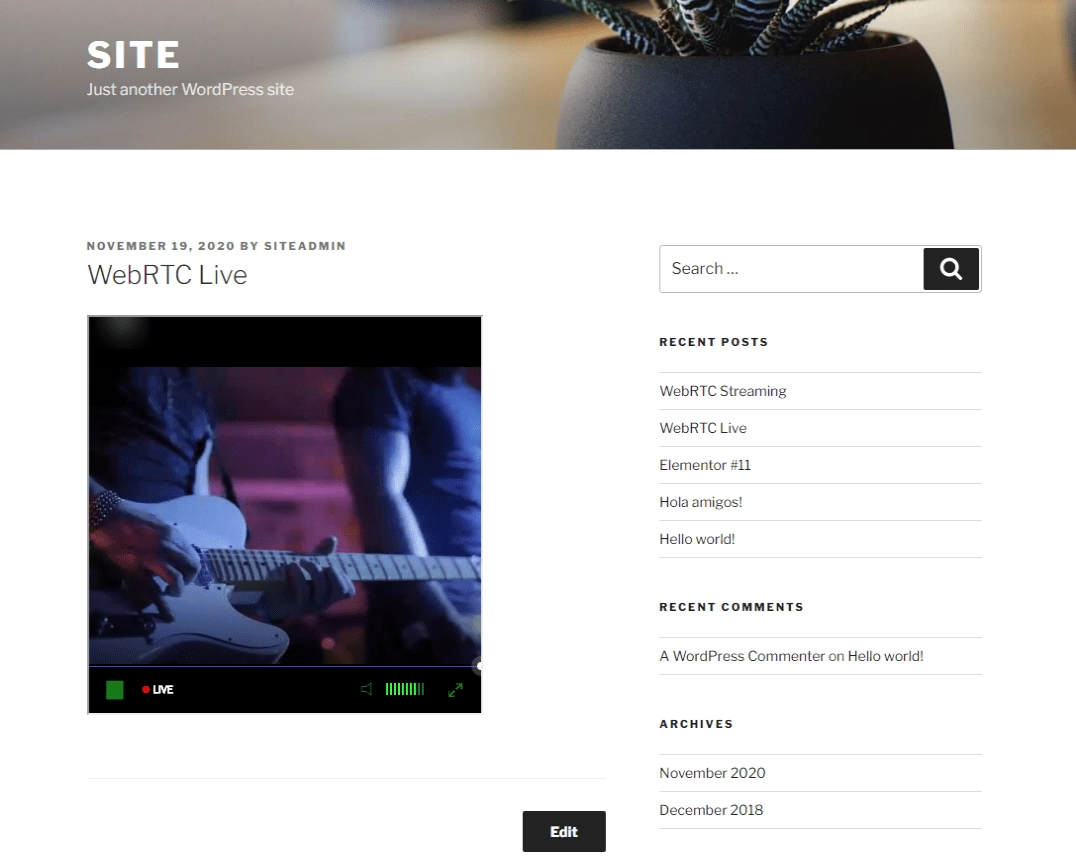
Share the site link to your viewers to help them stay connected with all your live streams.
2. Embedding WebRTC Feature
Not just embedding the playback, but there is also an option to embed the WebRTC feature on websites.
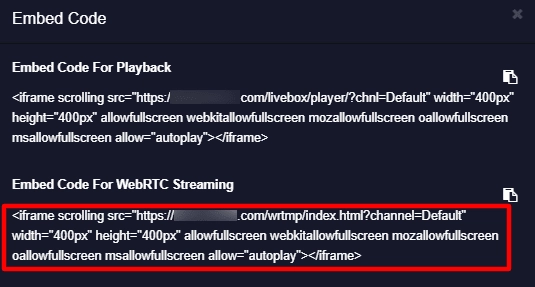
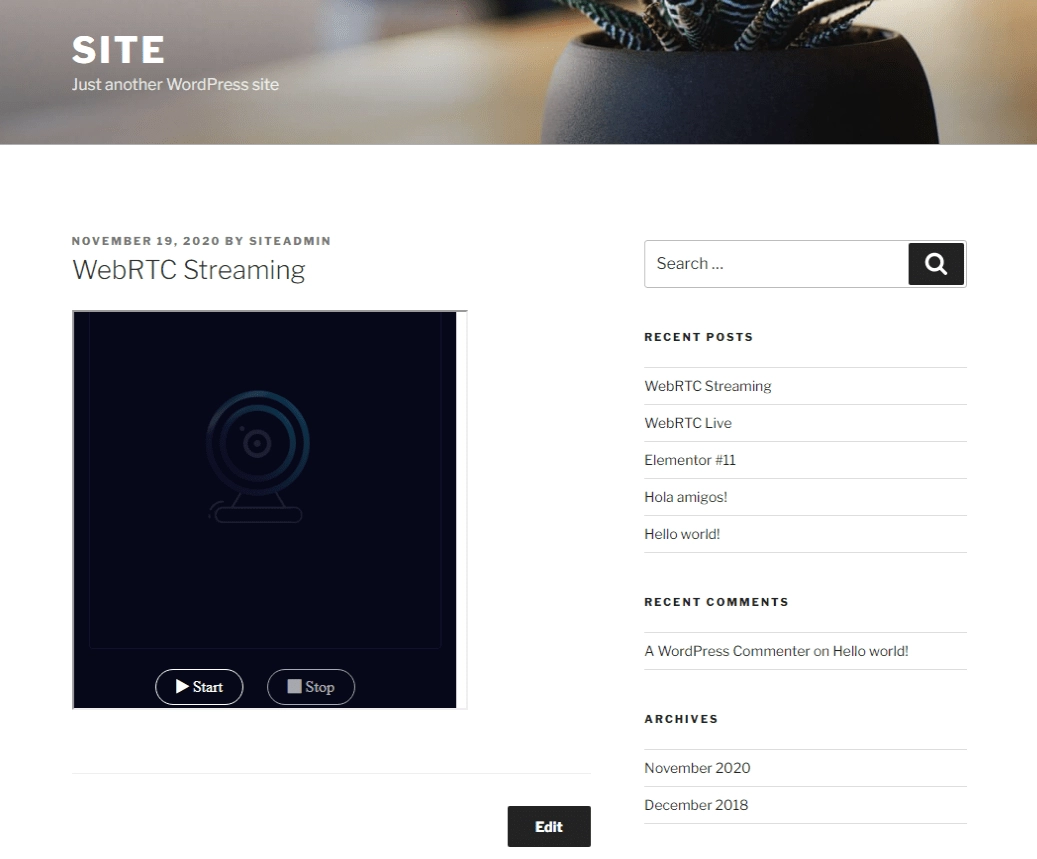
On providing the link to your website, any third-party streamers can use the WebRTC feature embedded on your site for the live streaming purpose.