- Go to User & Roles from the navigation menu.
- Under Custom User, go to the ‘Add Role’ section.
How to Enable API Permission for Live Streaming?
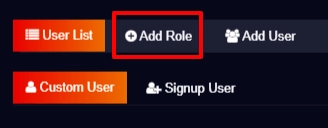
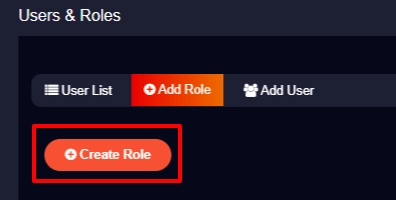

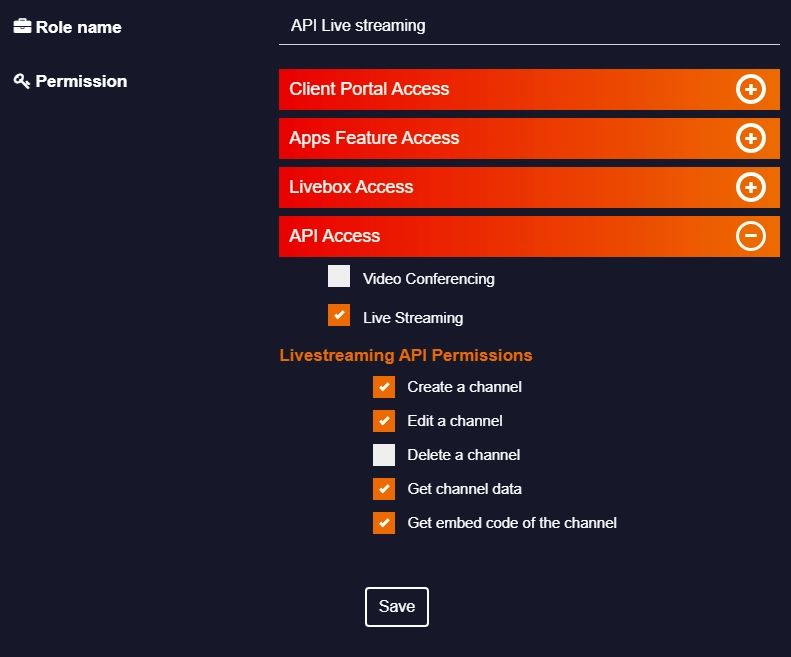
And a role for the API permission will be created.
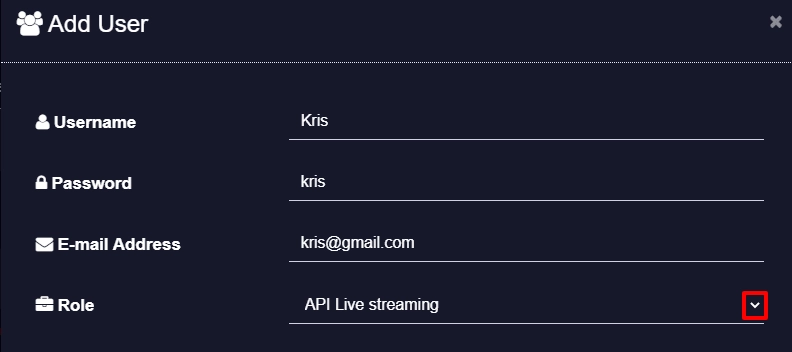
Note: The Production mode is a secure one when compared to the Testing Mode. So you can select Testing Mode when in the case of any testing purpose otherwise, it is preferable to select the Production Mode.
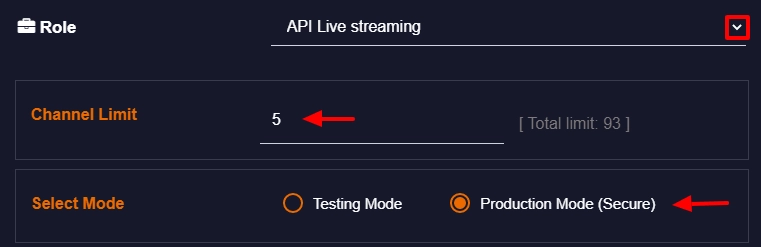
Note:
Development URL– you can enter the domain URL of the customer’s local host i.e, the domain from where the app is generated.
Production URL– you can enter the URL of the domain to where the customer prefers to move the production app.
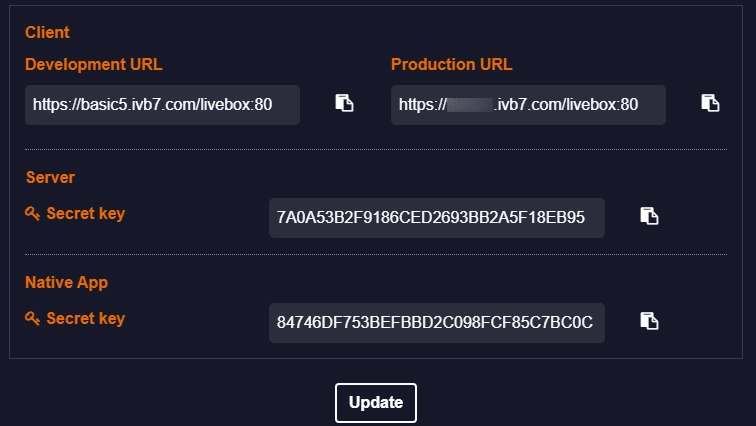
The API permission for your customer is created. So now, you can send the Username, Password, Server Secret Key, Native App Key and also Production URL and Development URL (for confirmation purposes) to your customer.
You can also send the below link as documentation to help your customer to get started with the Live Streaming module.
Click here for the Video Conferencing API