- Keep your streaming channels ready i.e., output channel and input channel.
- Now under Manage Channels, go to Transcoding.
How to Conduct Transcoding Using OBS Studio as an Encoder?
Adaptive bitrate streaming (Transcoding) is available only in the higher-end versions of Livebox.
To Transcode using OBS,
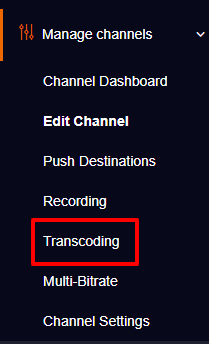

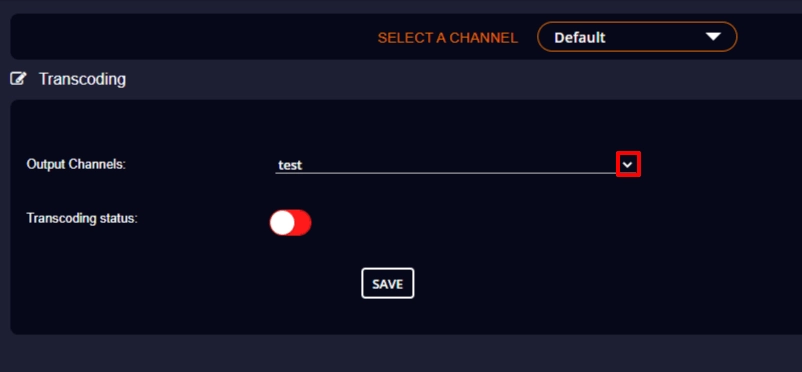
Note: Livebox will generate both Transcode Output URL and Transcode Embed Code.
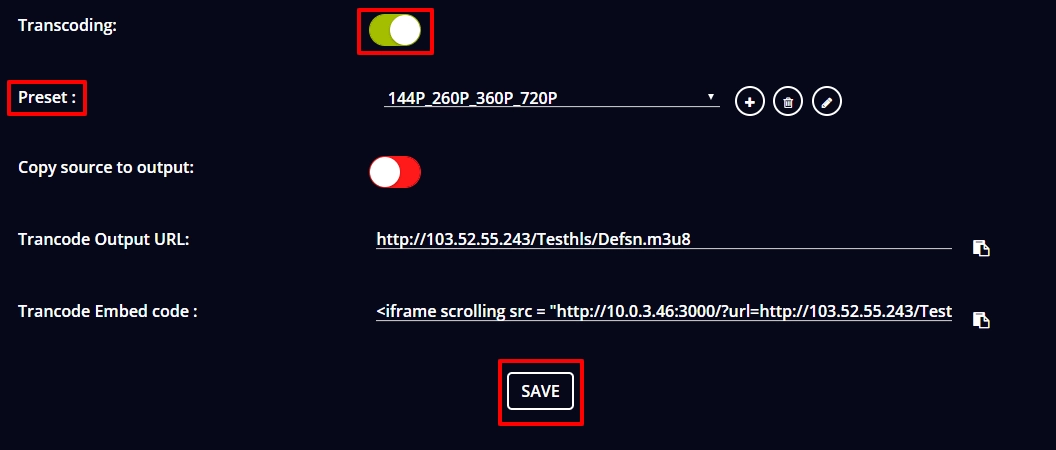
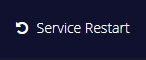

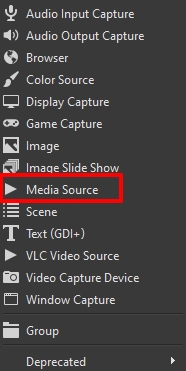
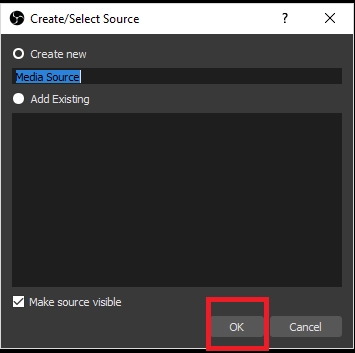
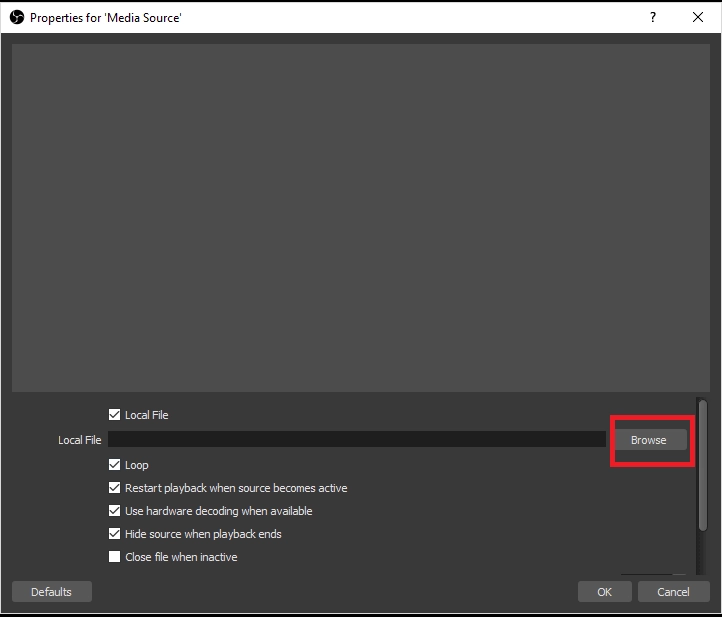
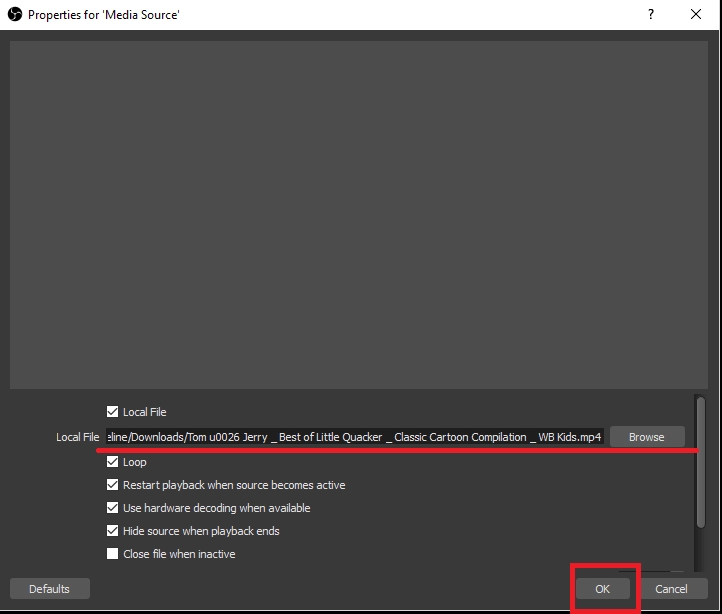
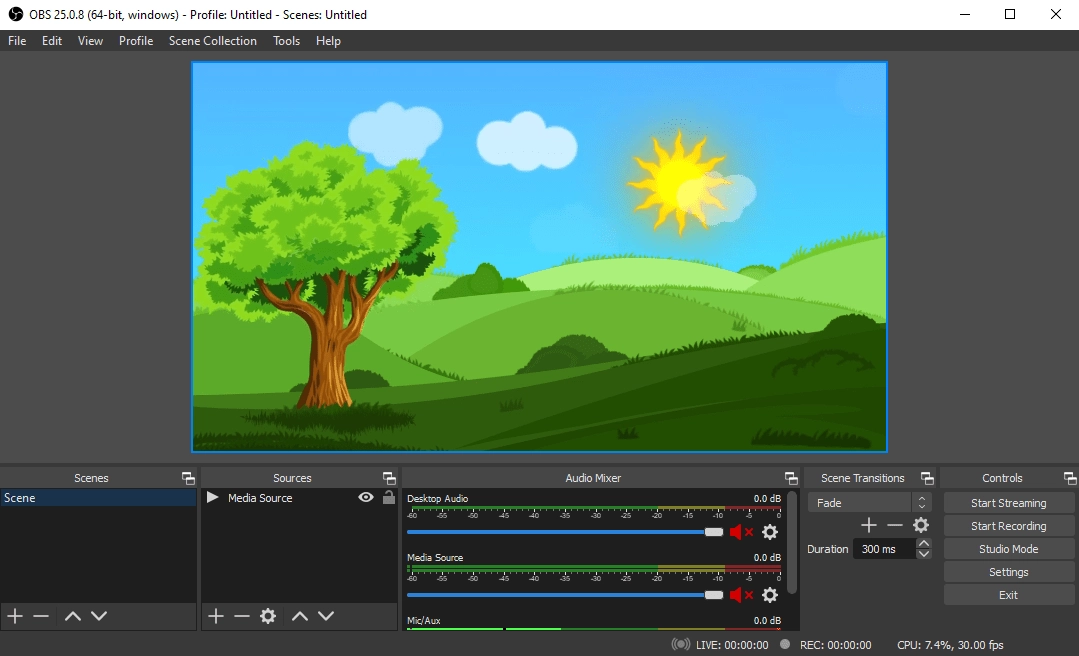

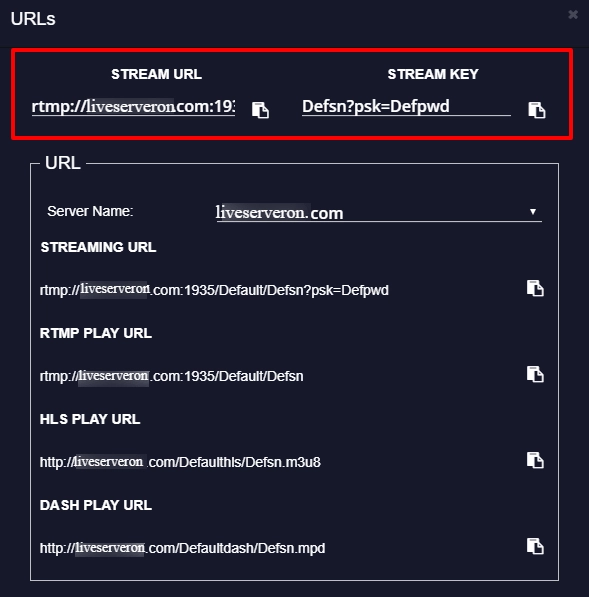
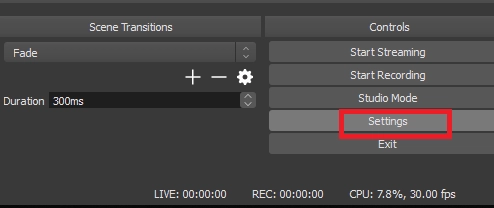
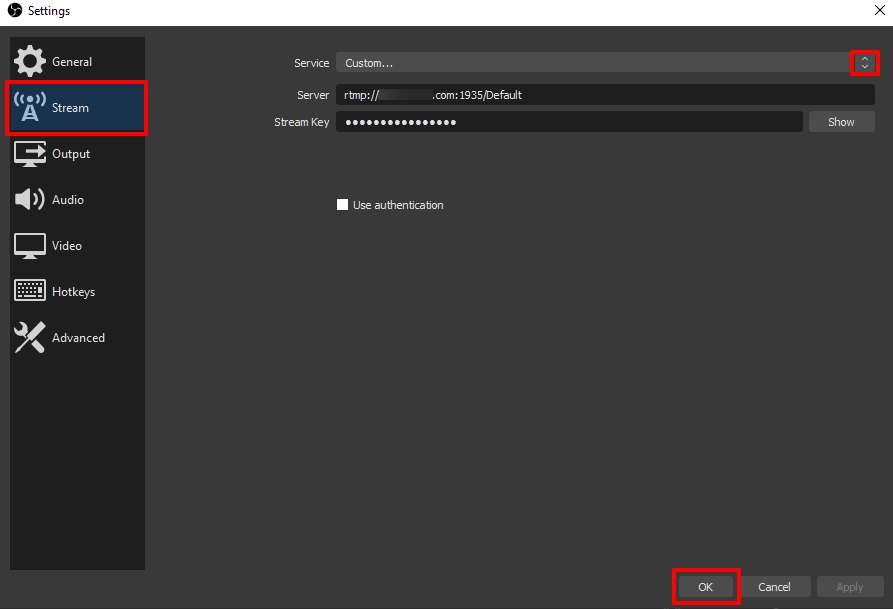
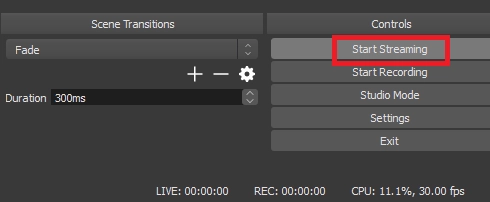
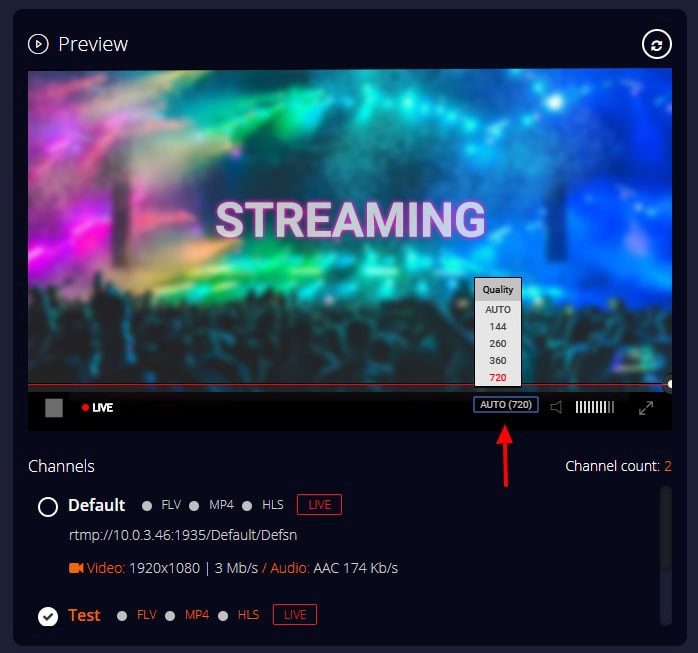
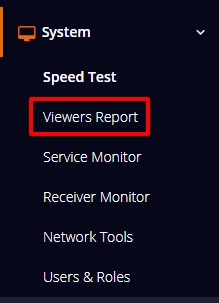
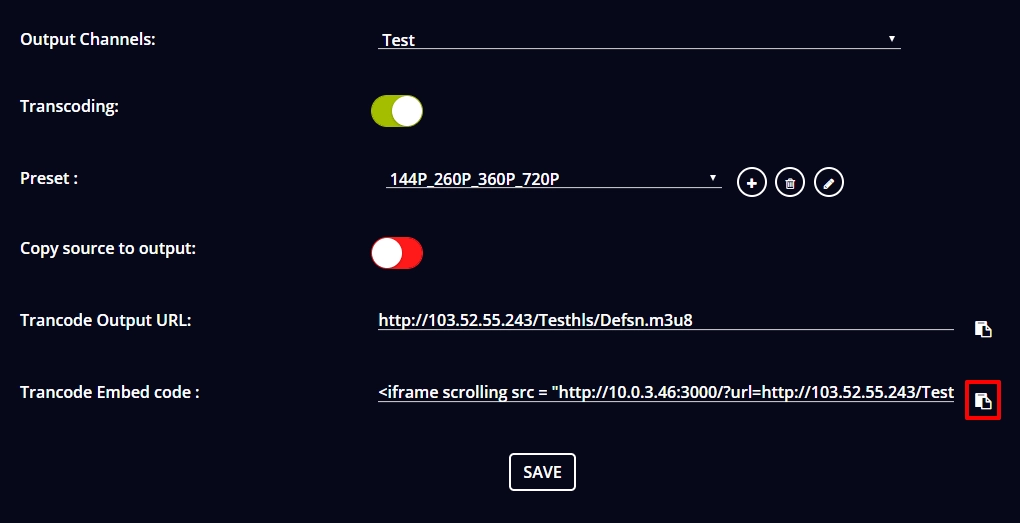
Note: Through the Transcode Embed URL, you can publish the streaming content along with the transcode video quality.
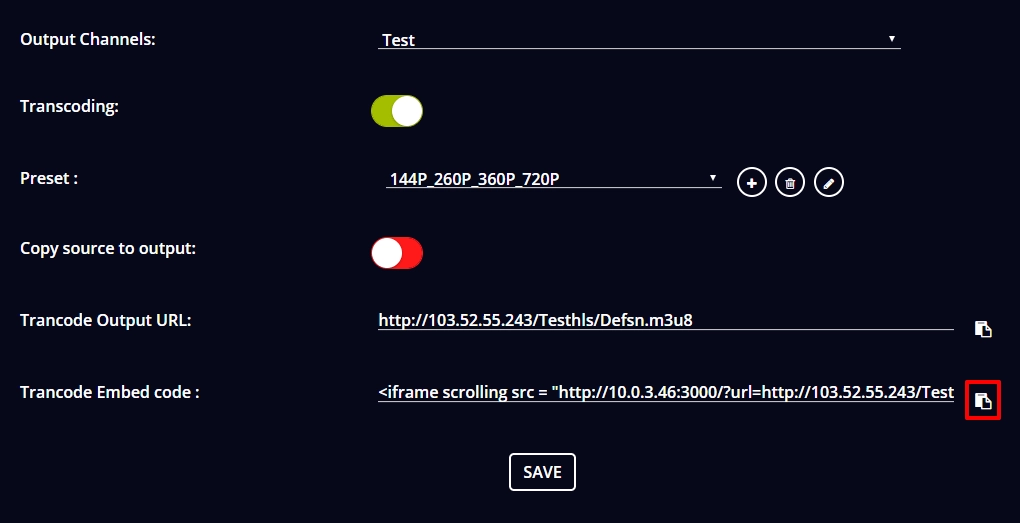
You are successful in your Transcoding streaming by using OBS Studio!
Happy to help!