- Click the Service Settings on the Video Conference app page.
How to Create Video Bridges for the Video Conferencing App?
The Livebox video conferencing app has the Video Bridge settings that help in providing smooth real-time audio and visual interactions.
When multiple participants are involved in the conference, at times, time delays or any transmission issue occurs. So in that case, a number of video bridges can be created from the internal as well as from the external servers to smooth out the video-audio transitions when more number of participants are involved in the conference.
So, to create a video bridge,
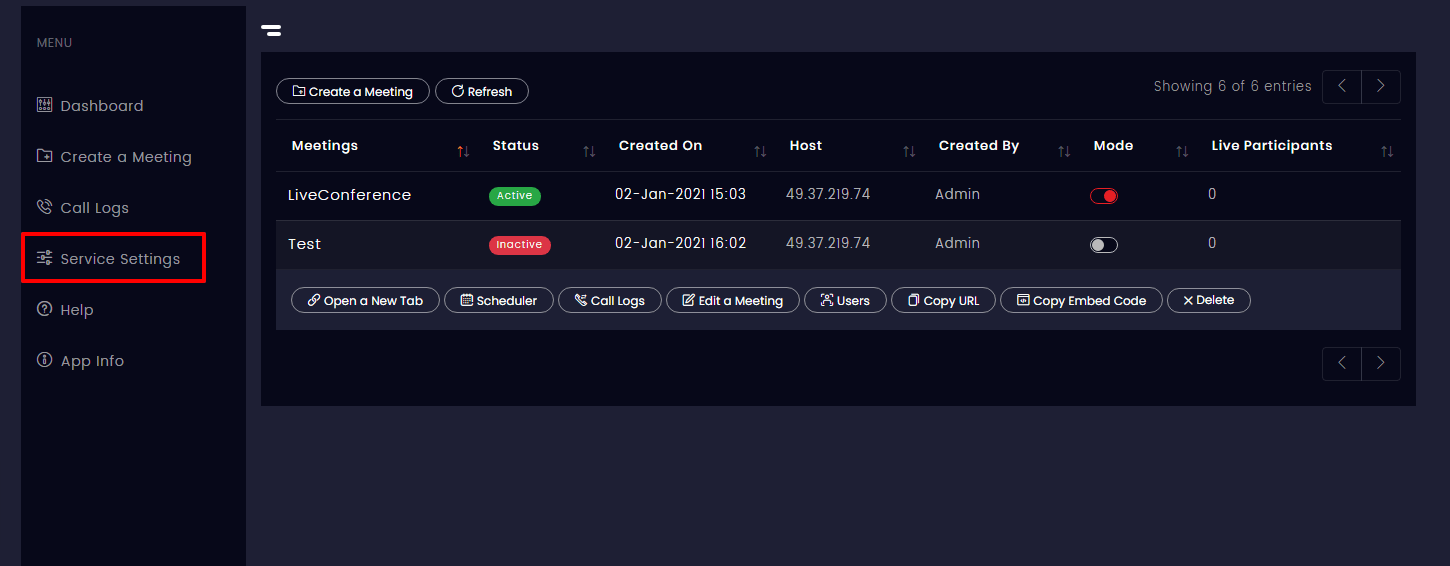

Note: The custom Bridge Run Type is Type 1, but if type 1 seems to consume CPU, then the user can switch to creating video bridges on Type 2.
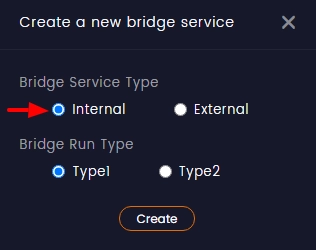
INTERNAL
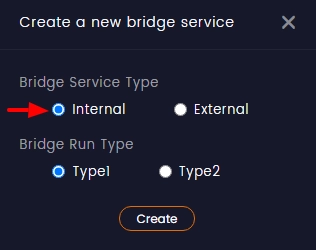
A video bridge on the internal server will be created. In the same way, you can create a number of internal video bridges. But you have to remember that creating many video bridges will consume your server CPU capacity. So, you have to see whether your server has the maximum CPU capacity. Otherwise, you also have the option to set up video bridges from your other (external) servers.
EXTERNAL
When the server from which you are hosting the video conference runs out of CPU capacity, you can use your other servers to set up the video bridges.

Note: You can get the Secret Key on the top right corner of the Video Bridge Services settings. (You have to take the Secret Key from the server where the conference is taking place and enter it on your other server’s external video bridge settings.)
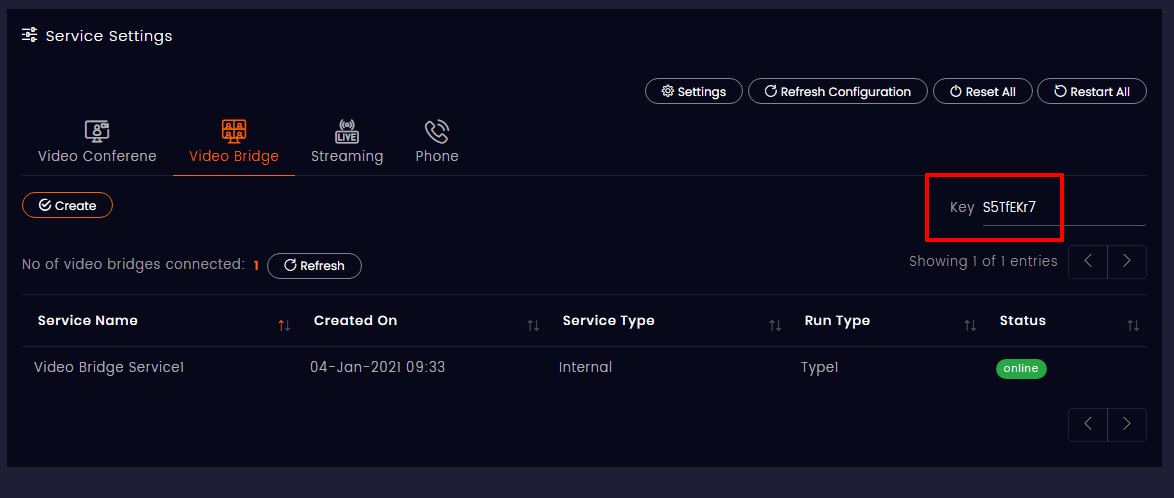
In case, if the Secret Key doesn’t exist in the mentioned place,
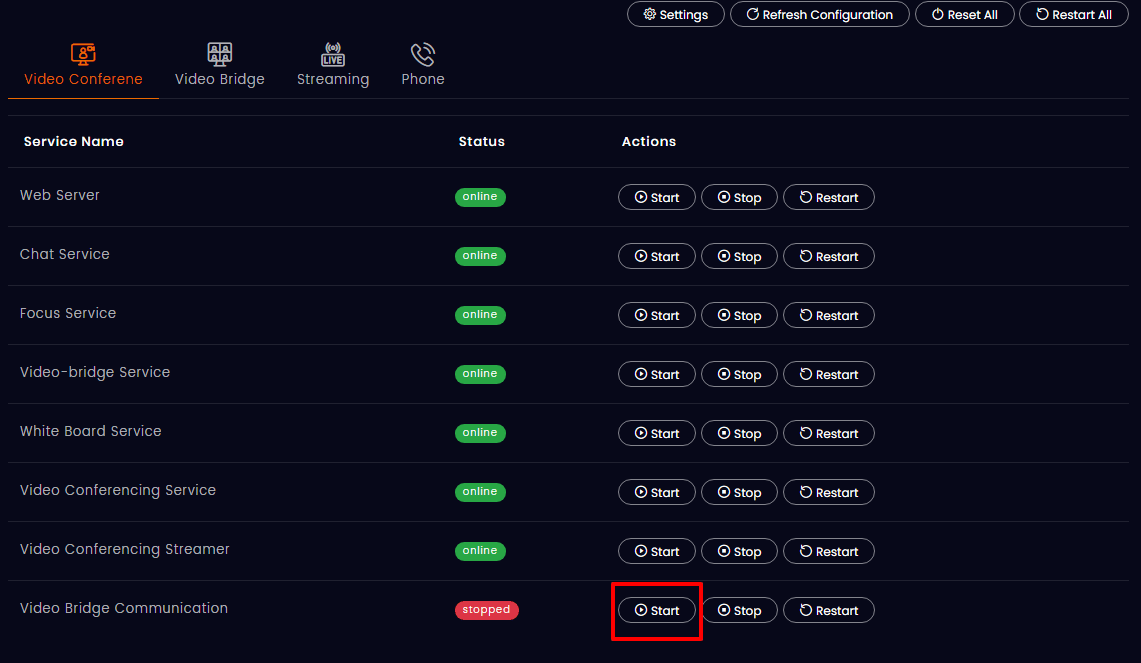
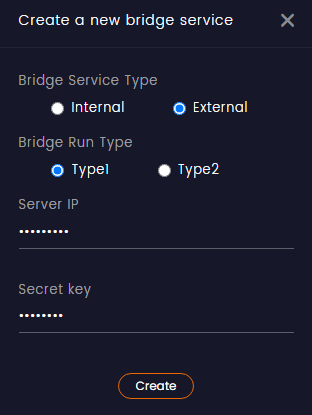
And the video bridge will be added successfully.
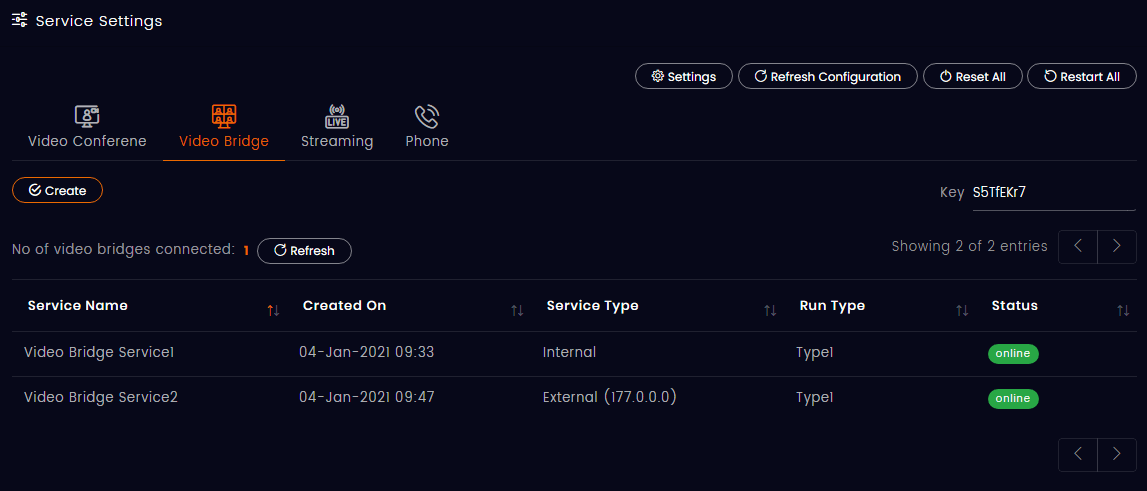
Thus, you can set up multiple video bridges to ease out the audio-video transitions of your video conference.