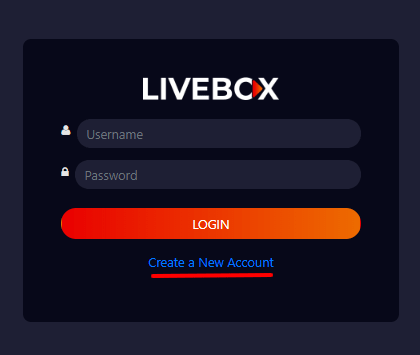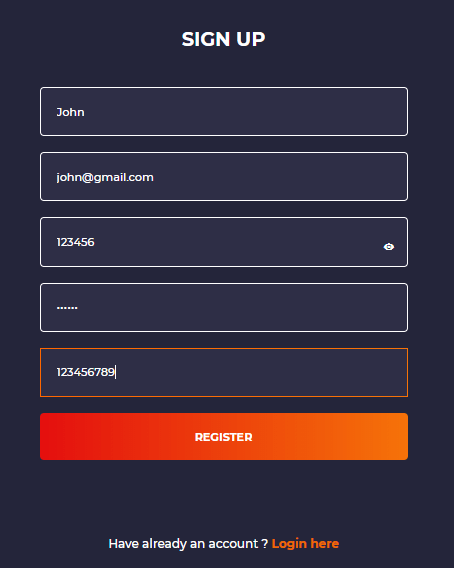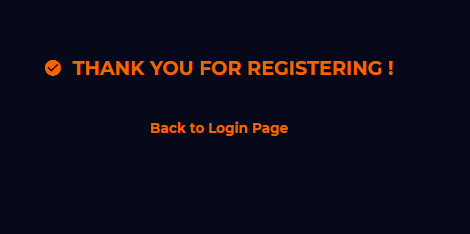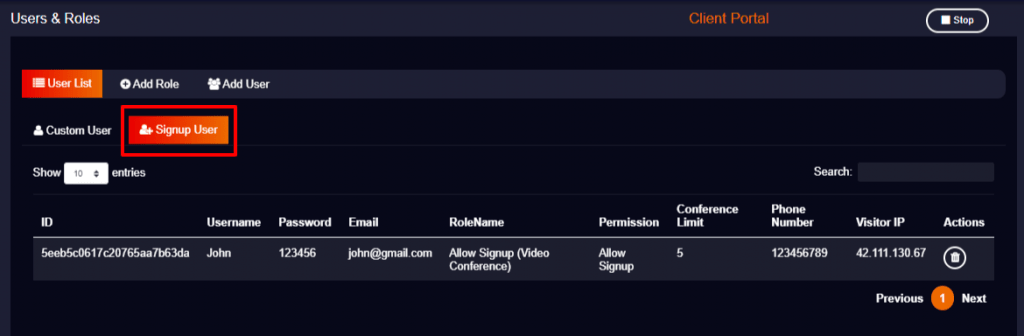- First, create a Video Conferencing role under the “Add Role” settings.
How to Enable Sign Up Option for the Video Conferencing App?
In User & Roles settings, the signup option for the video conferencing app can be enabled. By doing so, the user gets access to register by themselves to start to use the video conferencing app.
So to enable the Signup option,

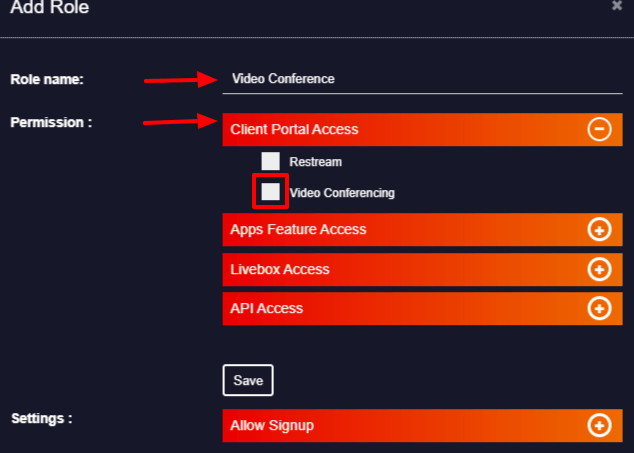
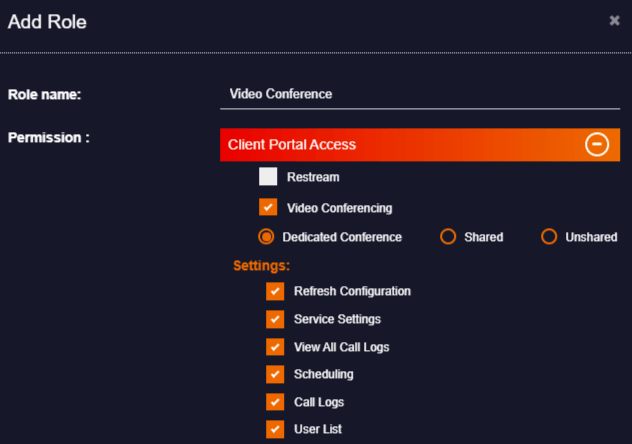
Now the Video Conferencing role is created. You can go on further by creating one more role for the “Signup” option.
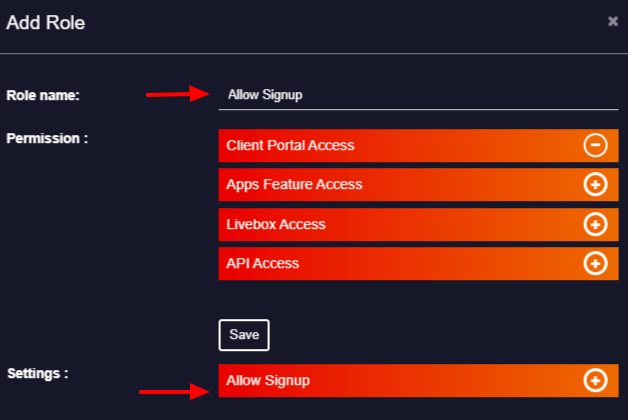
Note: In the Conference Limit option, You can set the limit for users to create conferences. And the conference limit you set is permitted within your server total limit.

A Signup option for the Video Conferencing app is enabled.
By providing the Client Portal link (e.g., yourserverdomain.com/clientportal) to your users, they can start registering by themselves to use the video conferencing app.