- Go to Users & Roles under System from the navigation menu.
How to give Access to use the Livebox Video Conferencing App?
The video conferencing app is one of the full-fledged applications in Livebox for efficient video calling purposes. It is now possible for the Livebox users to lend this video conferencing app to their customers through the provided Users & Roles feature.
To give permission for your users to use this video conferencing app,
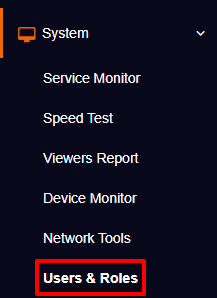
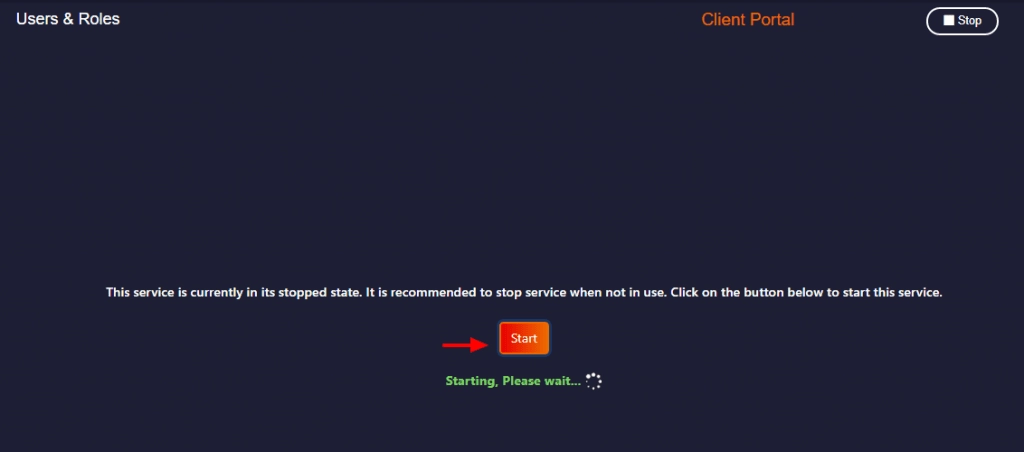
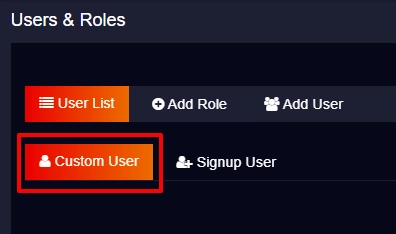
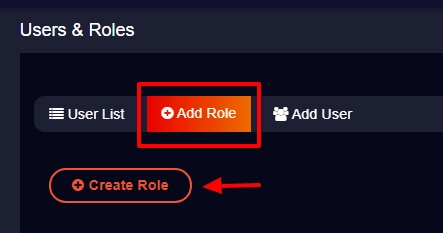
Note:
Giving permission to the user can be done in three ways:
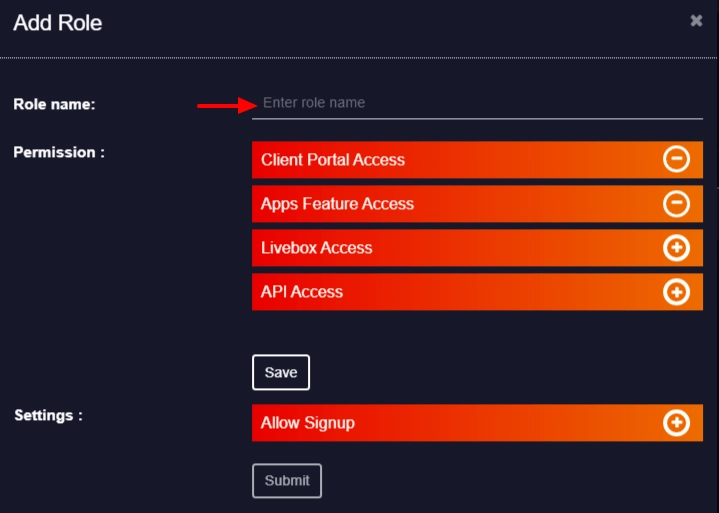
ADDING ROLES
CLIENT PORTAL ACCESS
Note:
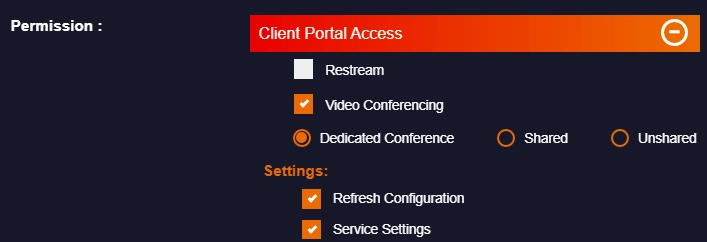
A role is created. Now you can move on to the user creating process.
LIVEBOX ACCESS
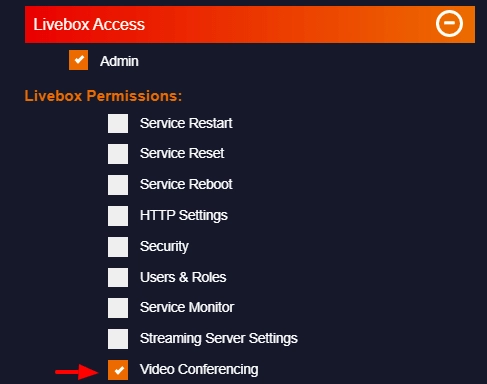
A role for your sub-admin is created. Now you can move on to the user creating process.
API ACCESS
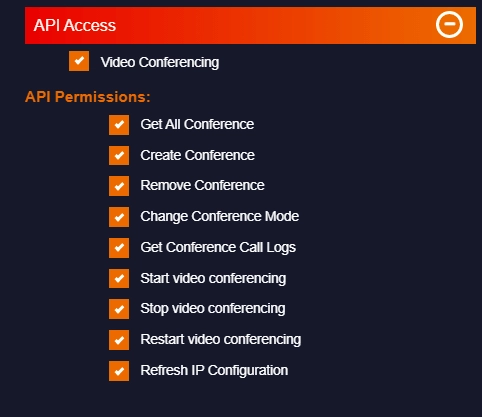
A role for API access is created. Now you can move on to the user creating process.
ADDING USER
Now to add a user to the role you have created,
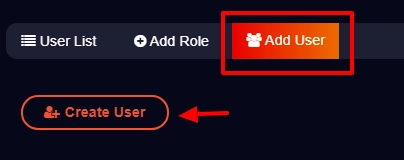
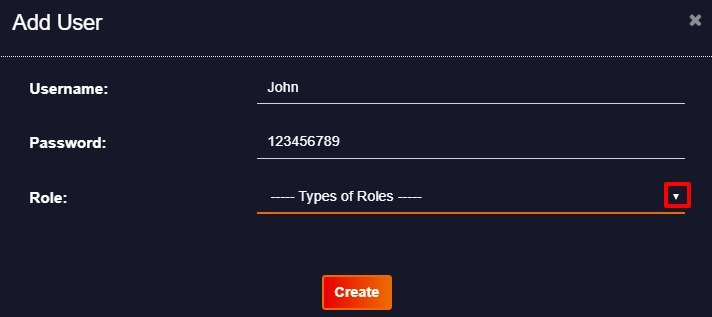
The video conferencing app user will be added successfully.