- Go to Users & Roles under System from the navigation menu.
How to Create Client Portal User for the Video Conferencing App?
The Livebox Admin can create users for the video conferencing app in User & Roles settings and the user can get the app access through the Client Portal.
To create a user,
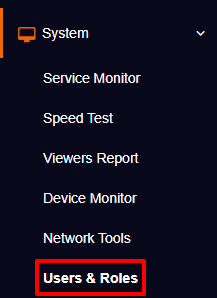

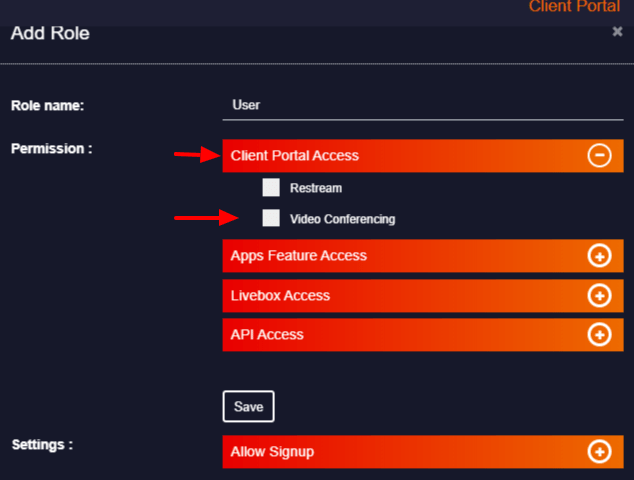
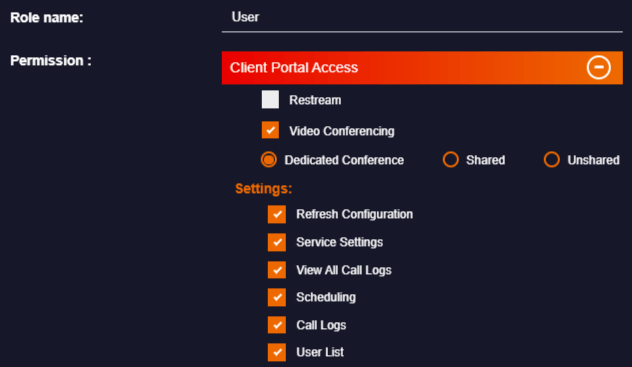
A role is created. Now you can move on to the user creating process.
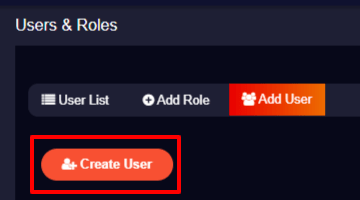

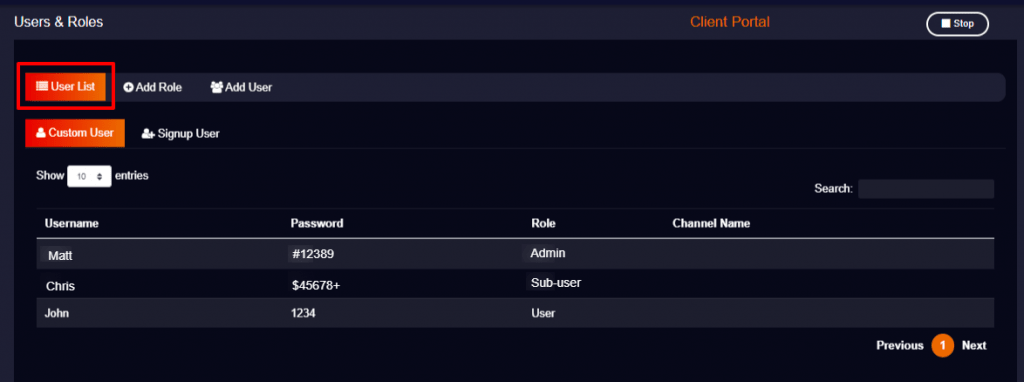
And now you can send the link to the Client Portal (e.g, yourserverdomain.com/clientportal) along with the login credentials to your user.