Follow the below methods to start your Video Conference:
- Go to the System option in the Livebox Navigation menu and select the Users & Roles feature.
Video Conferencing is one of the easiest and most effective methods of telecommunications. Face to Face meetings can be held at remote places. Video Conferencing in Livebox is improvised with specialised tools and features in the form of Podcast streaming. There are numerous features of individual conferencing settings for each participant, like mute, unmute and screen share options which can be set individually during conferencing. One of the latest features is a ticker option. In this, you can add a piece of information regarding the conference or a person as it scrolls endlessly throughout the conferencing. The participants can also share their views and opinions in the chatroom. Livebox has also added graphics, where one can change the background, and logo, and overlay your conference. You can also stream your video conferencing to other social media platforms if needed. The video conferencing in Livebox appears as below:
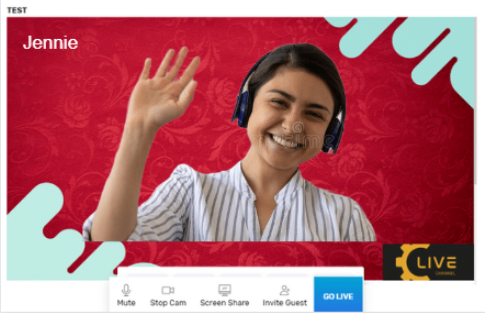
Follow the below methods to start your Video Conference:
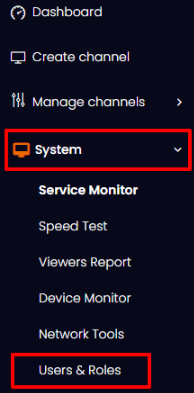



Note: You can grant permissions on four categories based on the requirements of the sub-user.
Now, move to the Users tab and click on the Create User button to nominate the user for the created role.



Note:
You can view the Created User below:
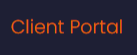



You have successfully created a channel for podcast Streaming.
You have now entered your studio to stream the podcast streaming to your Facebook destination. To begin your streaming, provide Access Permissions to your Camera and Microphone.

Your video conferencing is now ready. Your Channel will appear as shown below:

You have successfully created a Video Conferencing.